Permohonan Lesen Baharu - TG (v1.0)
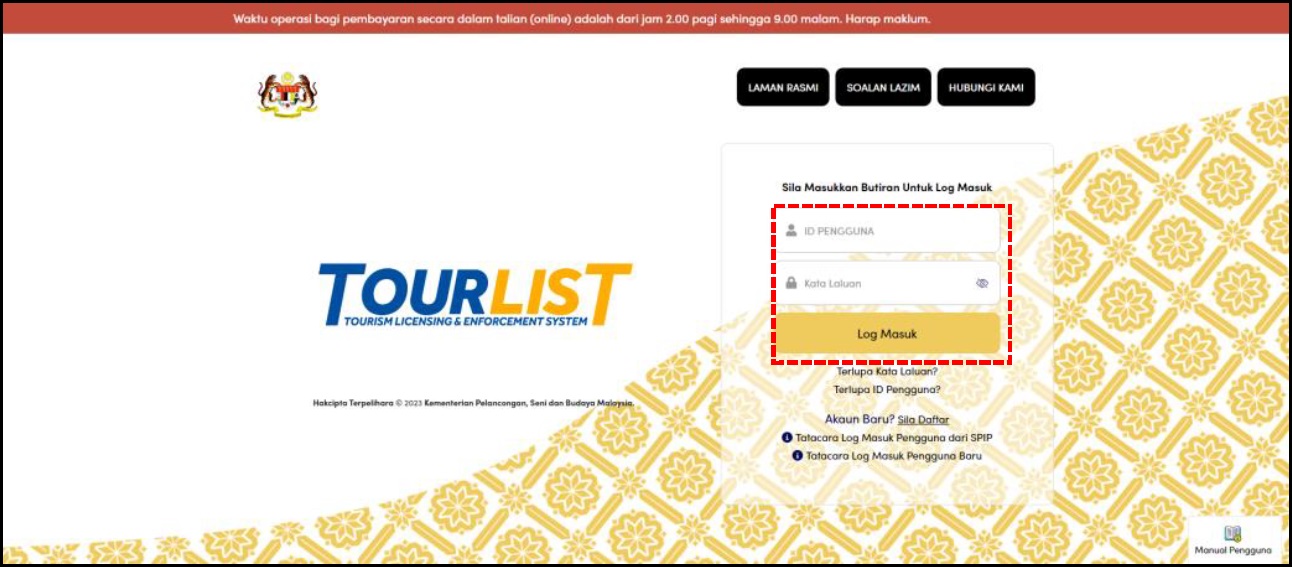
1. Masukkan ID Pengguna dan Kata Laluan, klik butang <Log Masuk>.
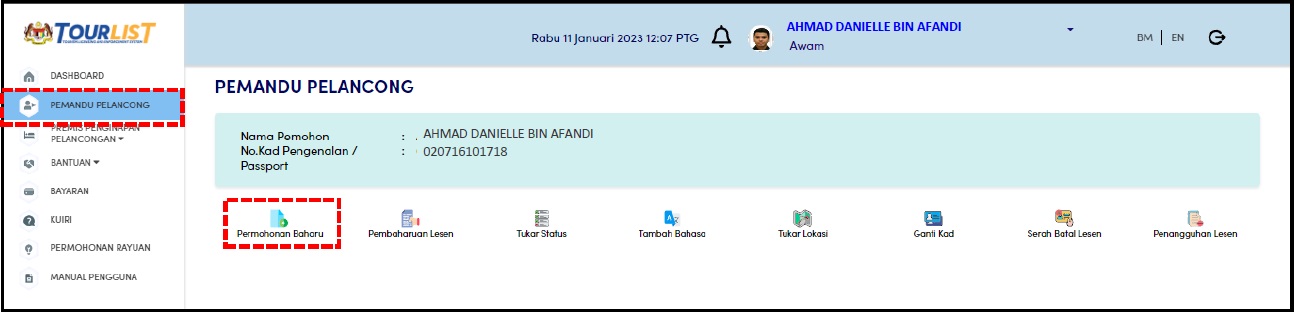
2. Klik menu 'Pemandu Pelancong' dan klik ikon 'Permohonan Baharu'.
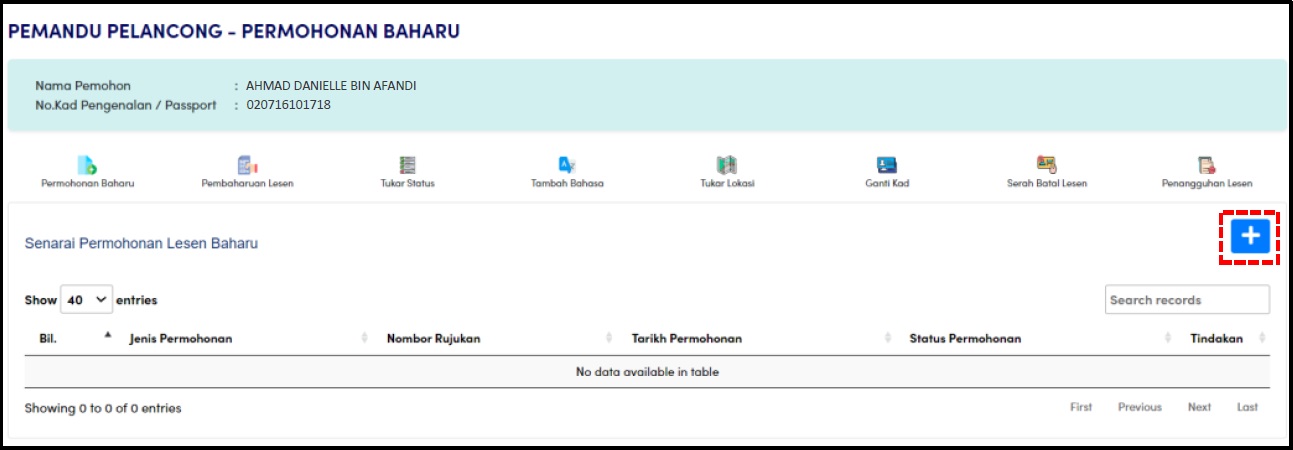
3. Klik butang <+> untuk meneruskan permohonan.
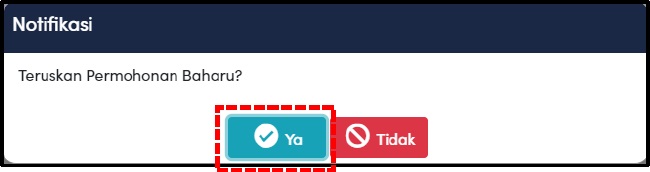
4. Klik pada butang <Ya> untuk meneruskan permohonan.
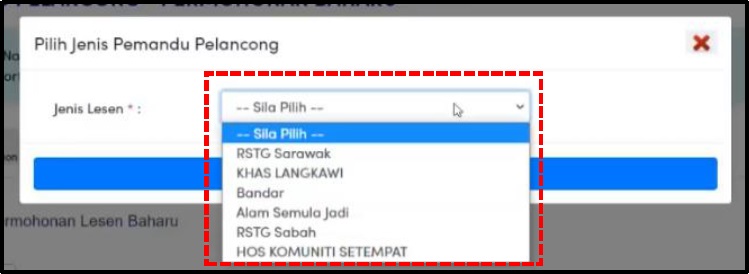
5. Pilih Jenis Pemandu Pelancong yang betul daripada senarai.
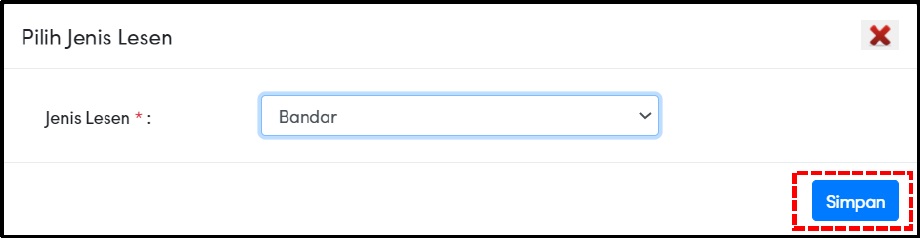
6. Klik butang <Simpan> untuk meneruskan permohonan.
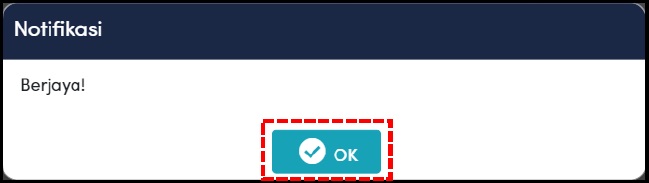
7. Klik butang <OK> untuk meneruskan permohonan.
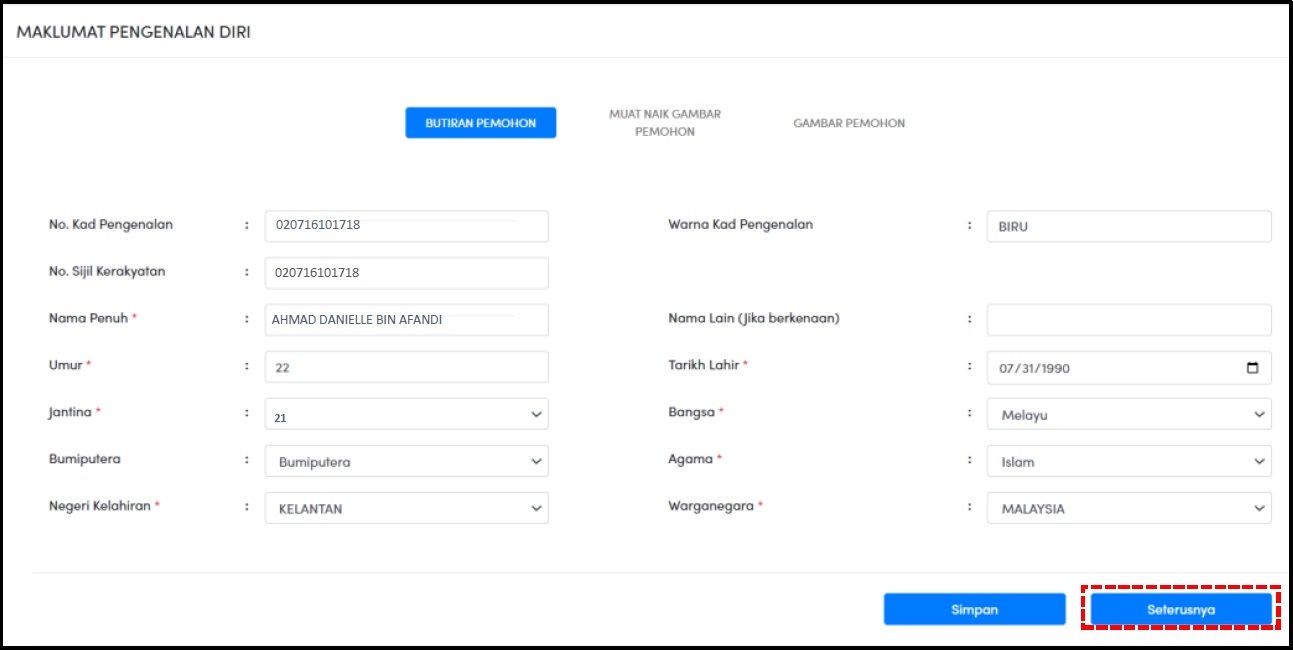
8. Isikan semua Maklumat Pengenalan Diri yang diperlukan dengan betul.
Klik butang <Seterusnya> untuk meneruskan permohonan.
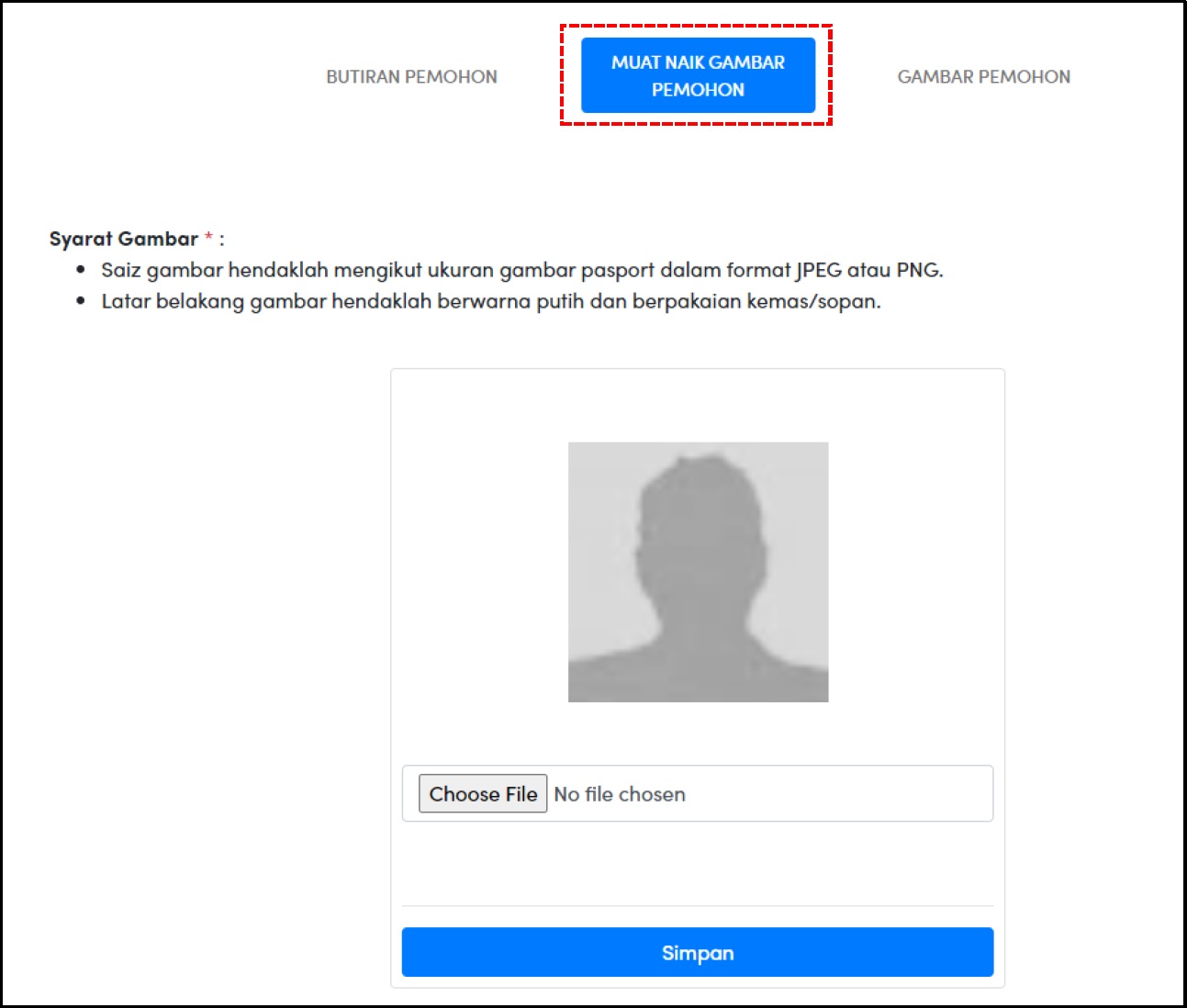
9. Klik butang <Choose File> untuk memuat naik gambar pemohon.
NOTA:
Gambar yang dimuatnaik mesti mematuhi Syarat Gambar yang diberikan.
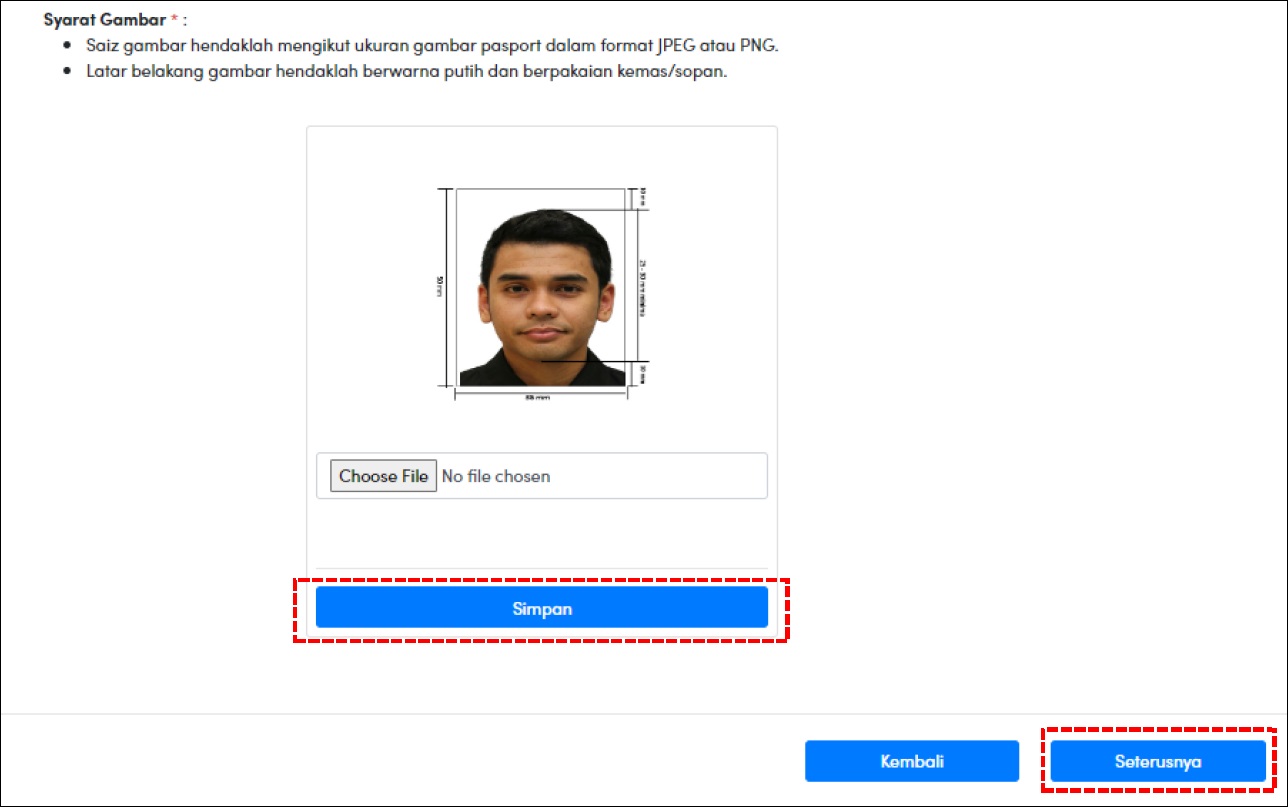
10. Klik butang <Simpan> bagi paparan gambar untuk dimuatnaik.
Klik butang <Seterusnya> untuk meneruskan permohonan.
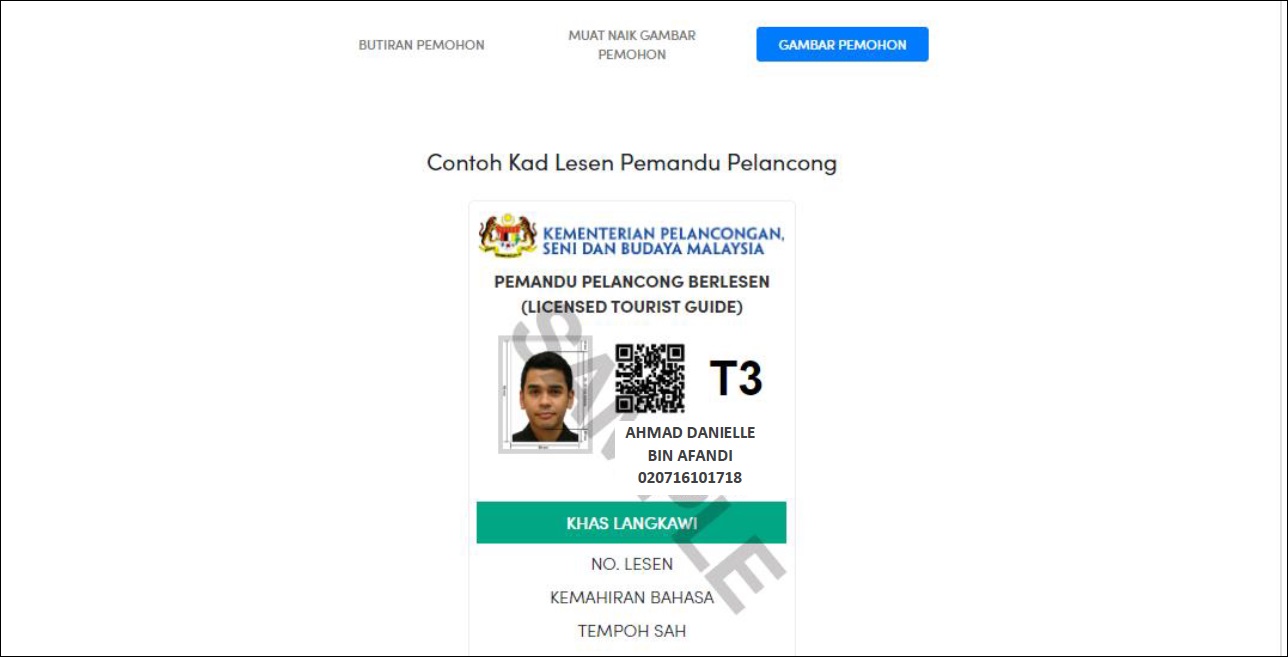
11. Buat semakan berdasarkan template gambar Pemandu Pelancong Berlesen.
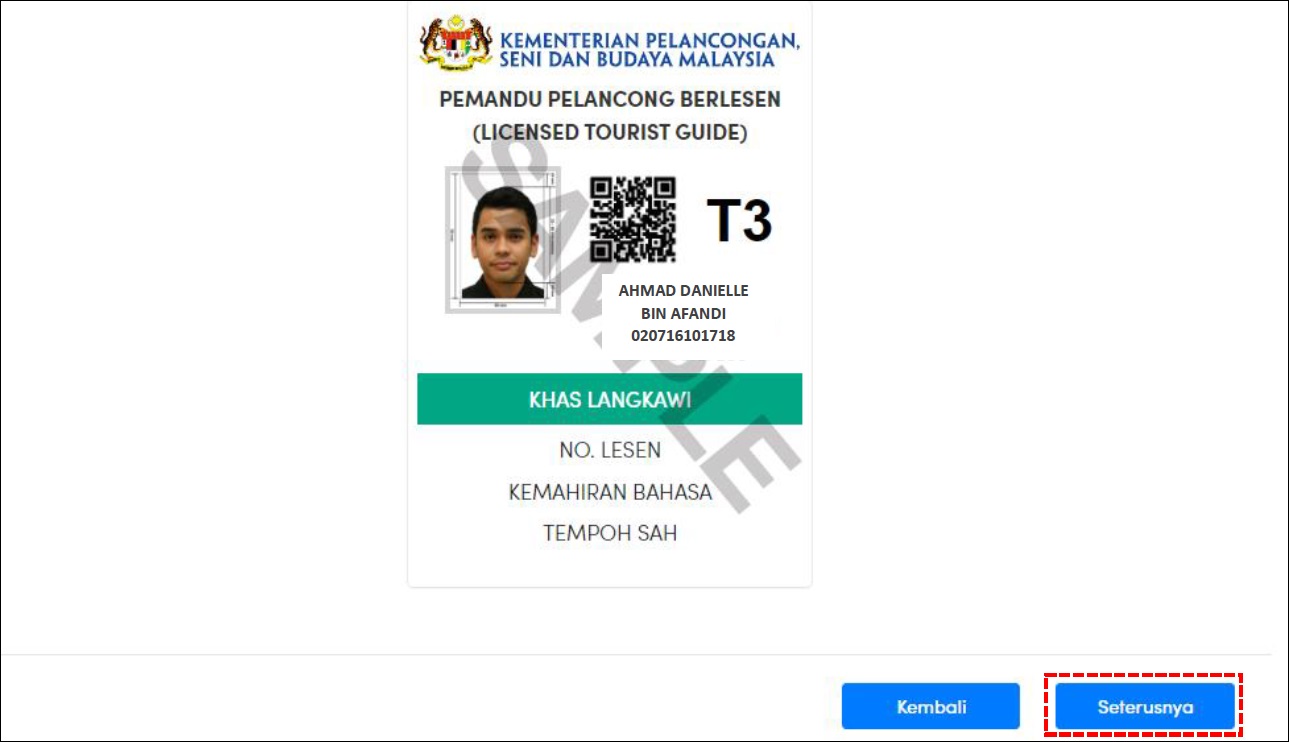
12. Klik butang <Seterusnya> untuk meneruskan permohonan.
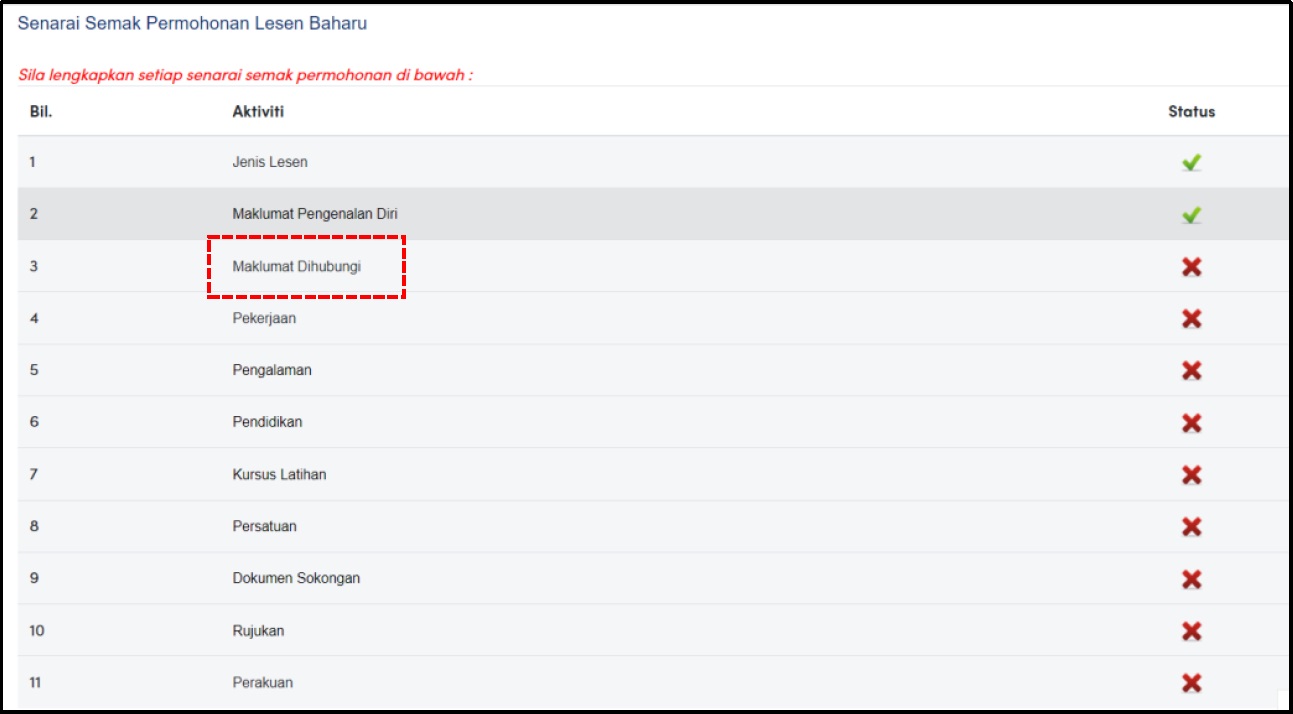
13. Klik pautan 'Maklumat Dihubungi'.
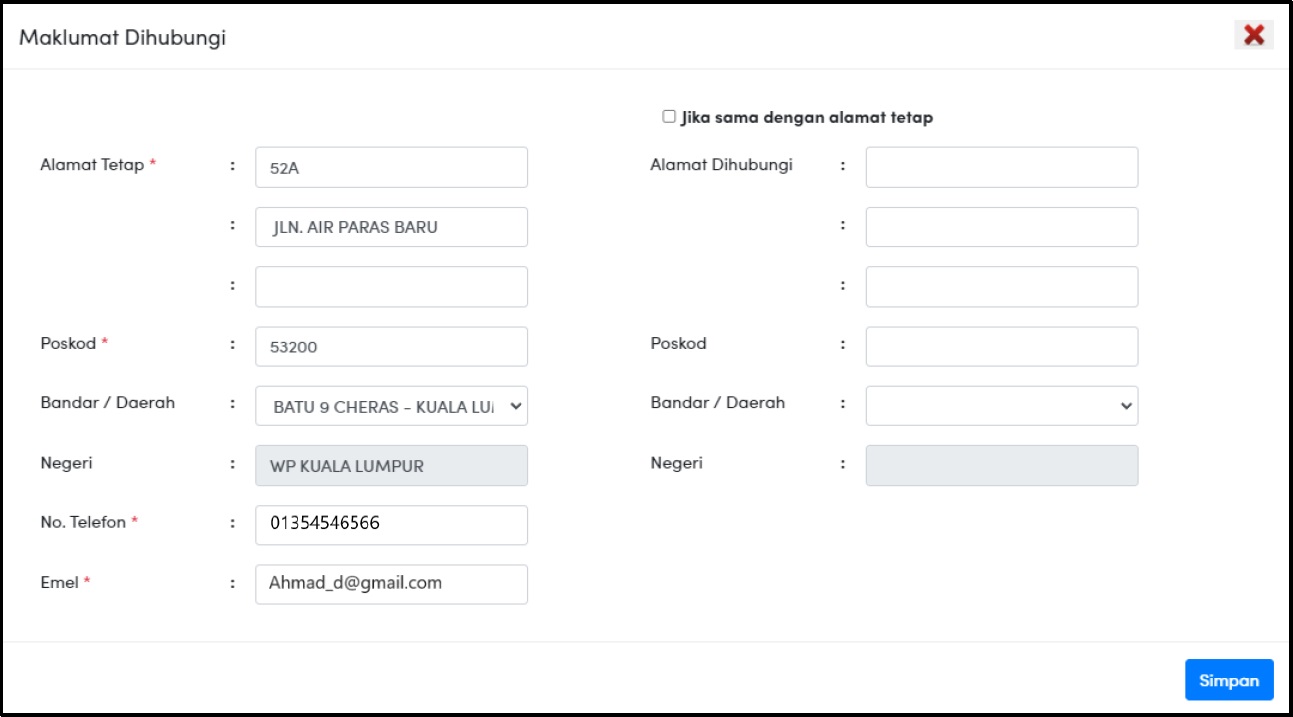
14. Isikan semua 'Maklumat Dihubungi' yang diperlukan dengan betul.
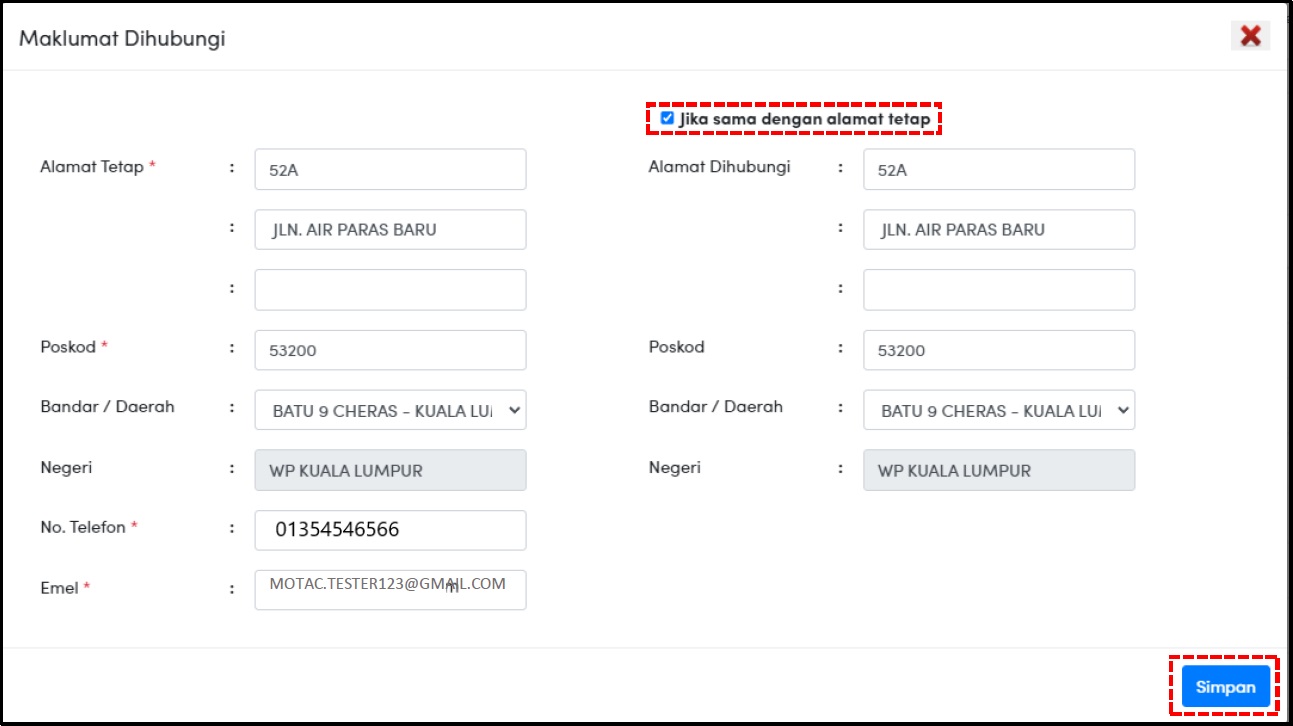
15. Tick jika sama dengan Alamat Tetap.
Klik butang <Simpan> untuk meneruskan permohonan.
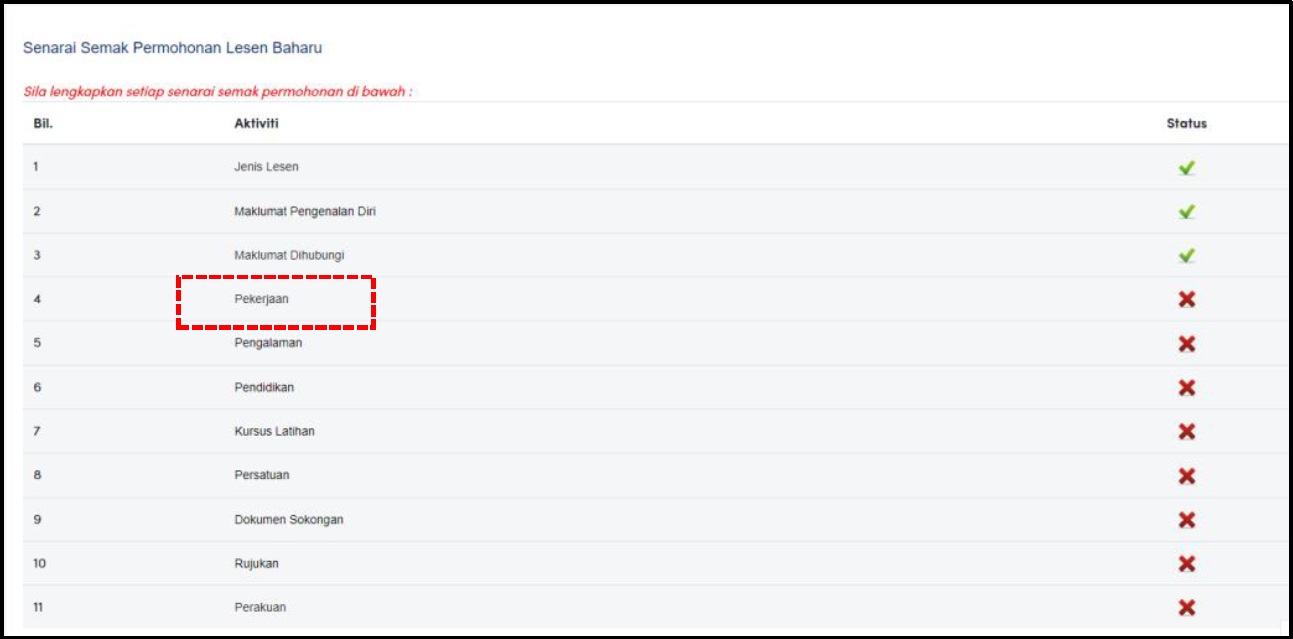
16. Klik pautan 'Pekerjaan'.
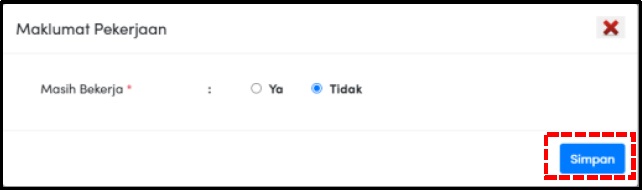
17. Buat pilihan sama ada masih bekerja atau tidak.
Sekiranya tidak, pastikan pilihan tidak telah dibuat.
Klik butang <Simpan> untuk meneruskan permohonan.
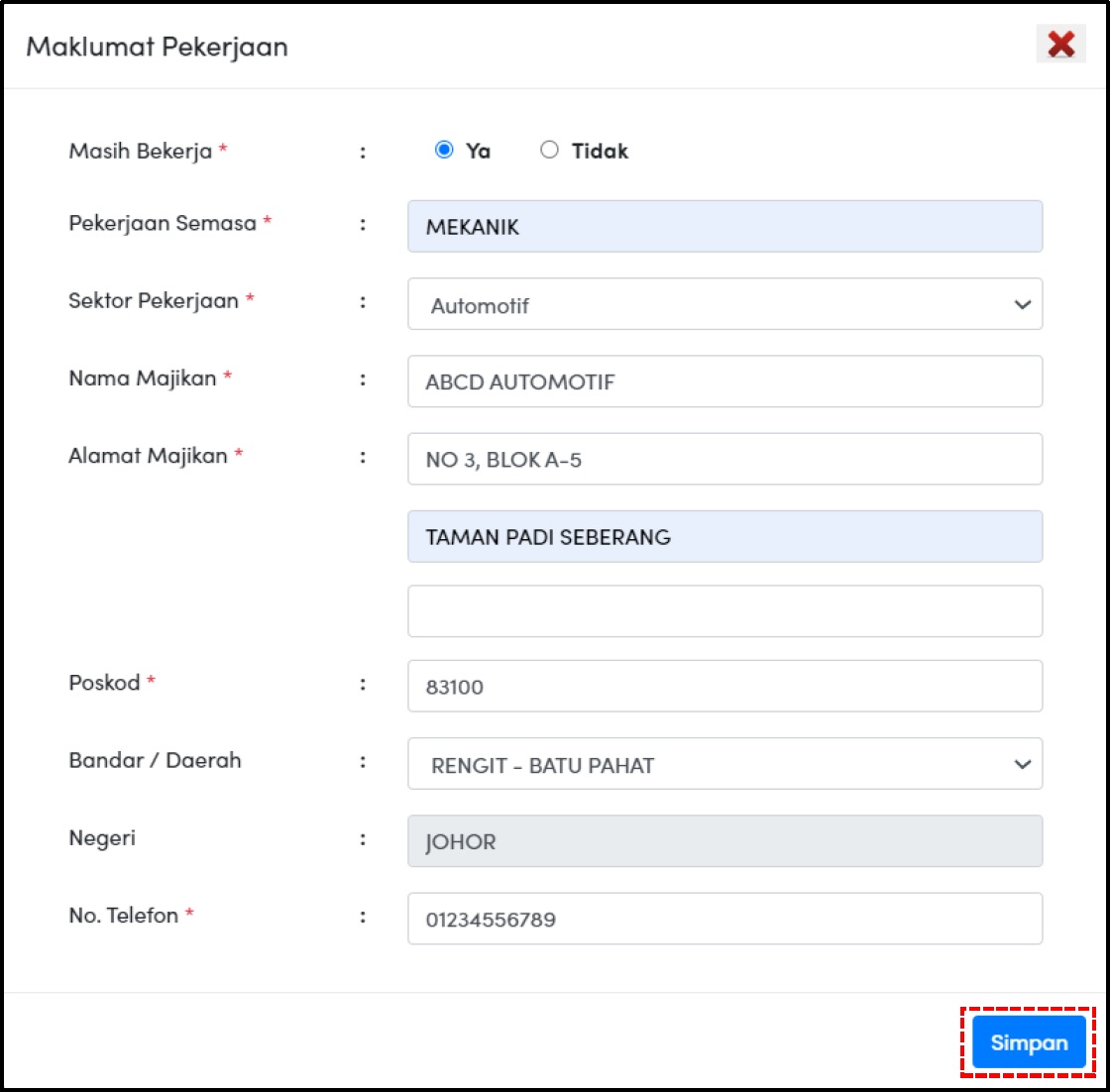
18. Sekiranya pilihan masih bekerja, klik butang <Ya> dan isikan semua 'Maklumat Pekerjaan' yang diperlukan dengan betul.
Klik butang <Simpan> untuk meneruskan permohonan.
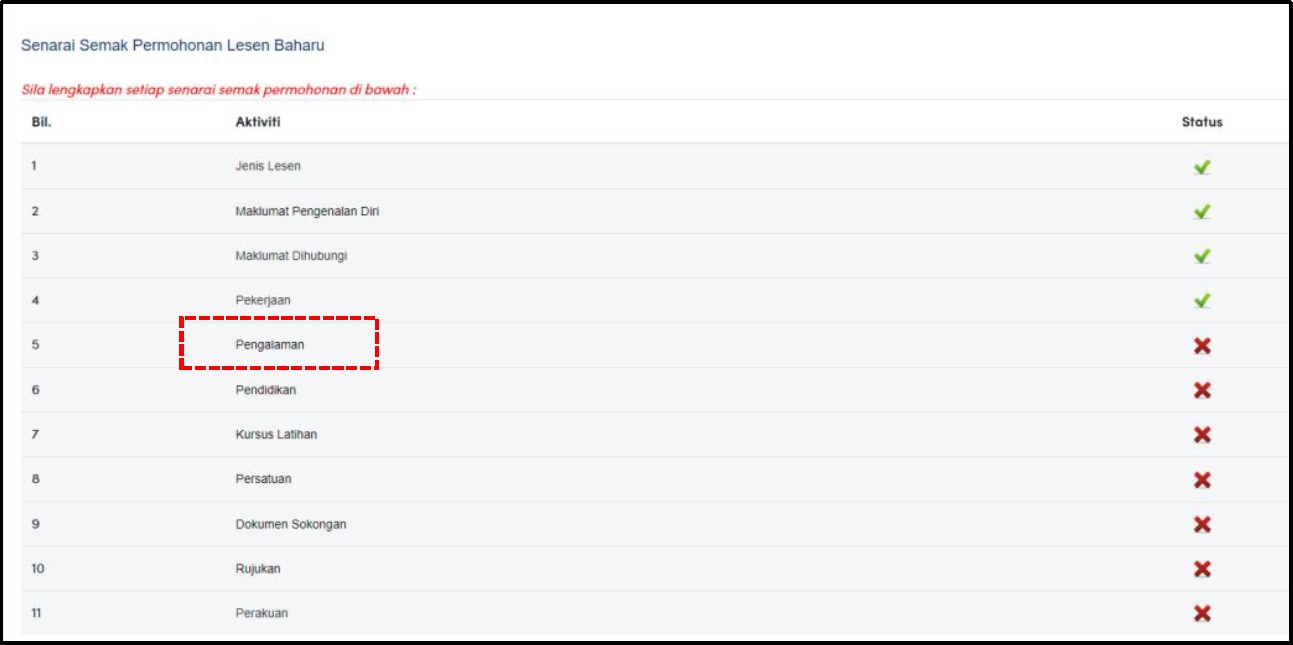
19. Klik pautan 'Pengalaman'.
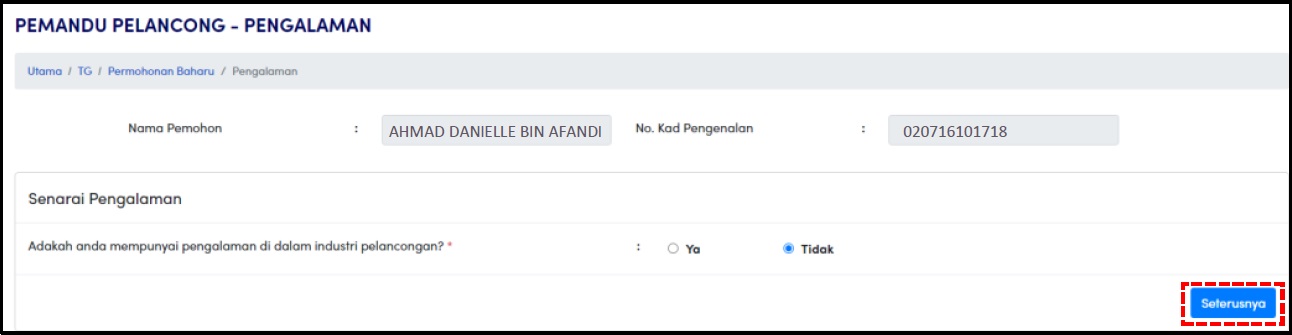
20. Sekiranya tiada pengalaman, pastikan pilihan tidak telah dibuat.
Klik butang <Seterusnya> untuk meneruskan permohonan.
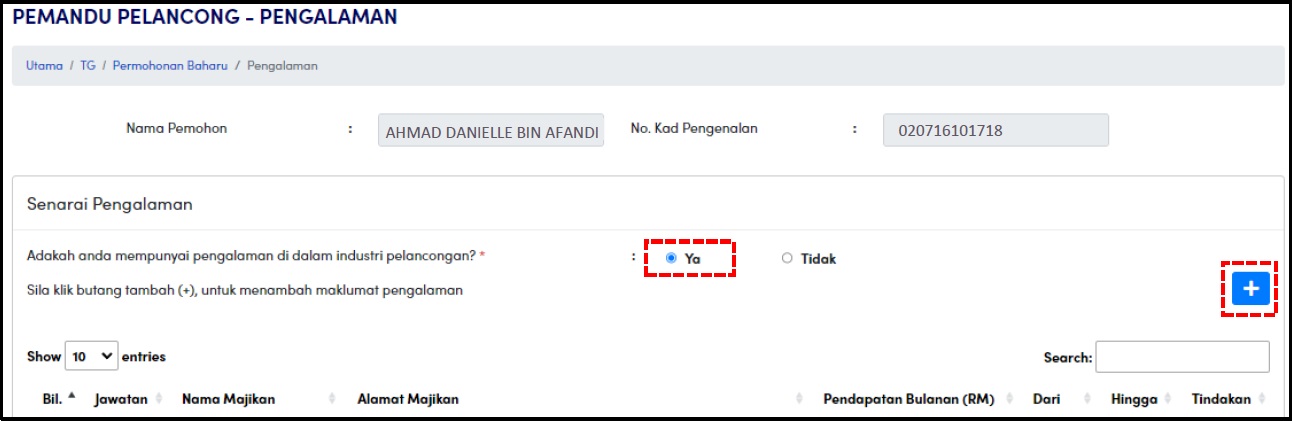
21. Sekiranya ada pengalaman, klik butang <Ya> dan klik butang <+>.
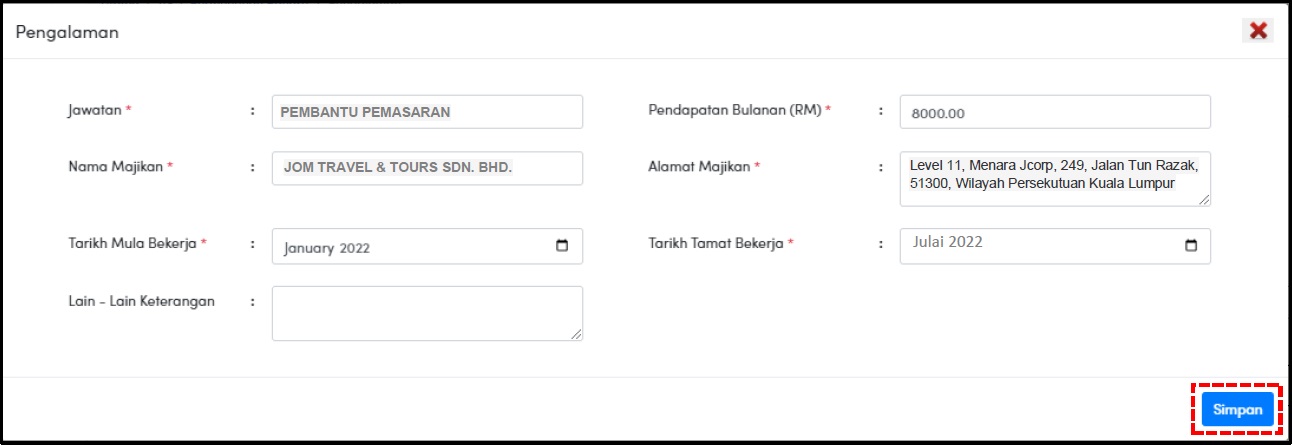
22. Isikan semua maklumat Pengalaman yang diperlukan.
Klik butang <Simpan> untuk meneruskan permohonan.
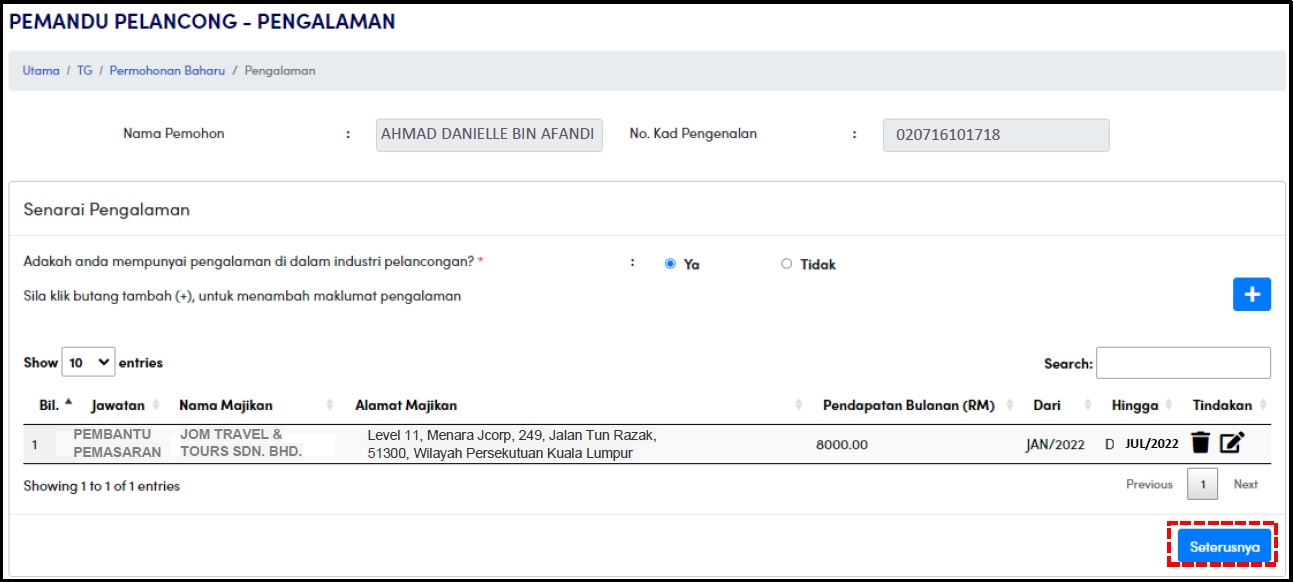
23. Klik butang <Seterusnya> untuk meneruskan permohonan.
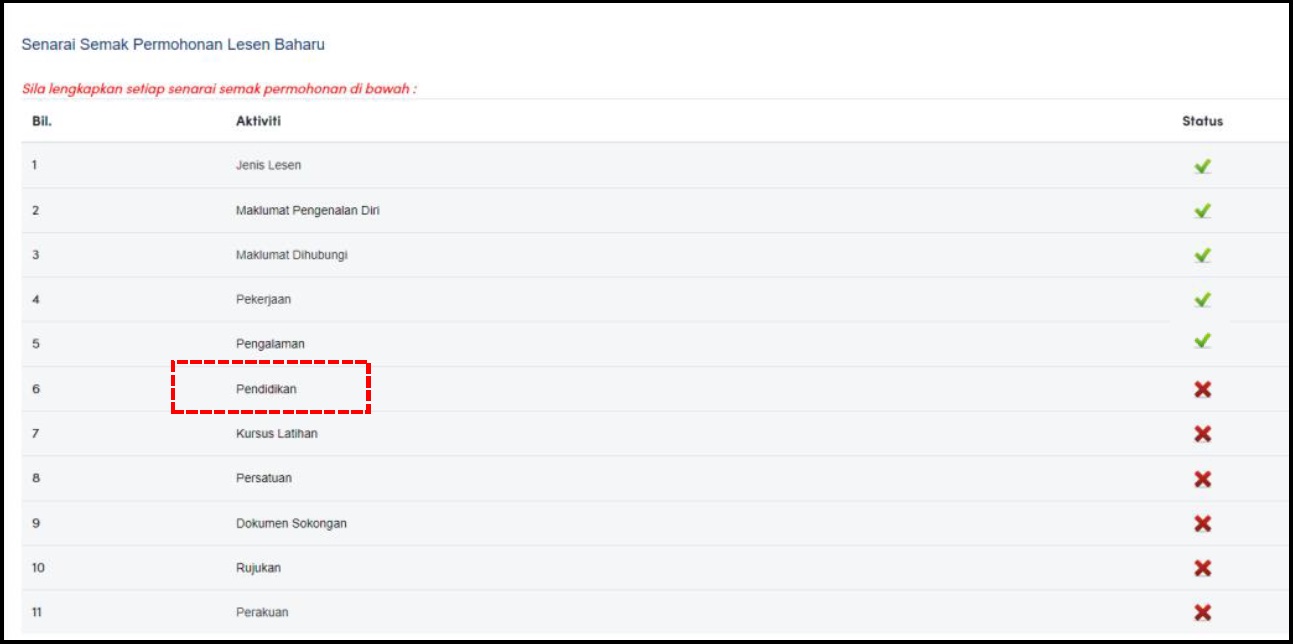
24. Klik pautan 'Pendidikan'.
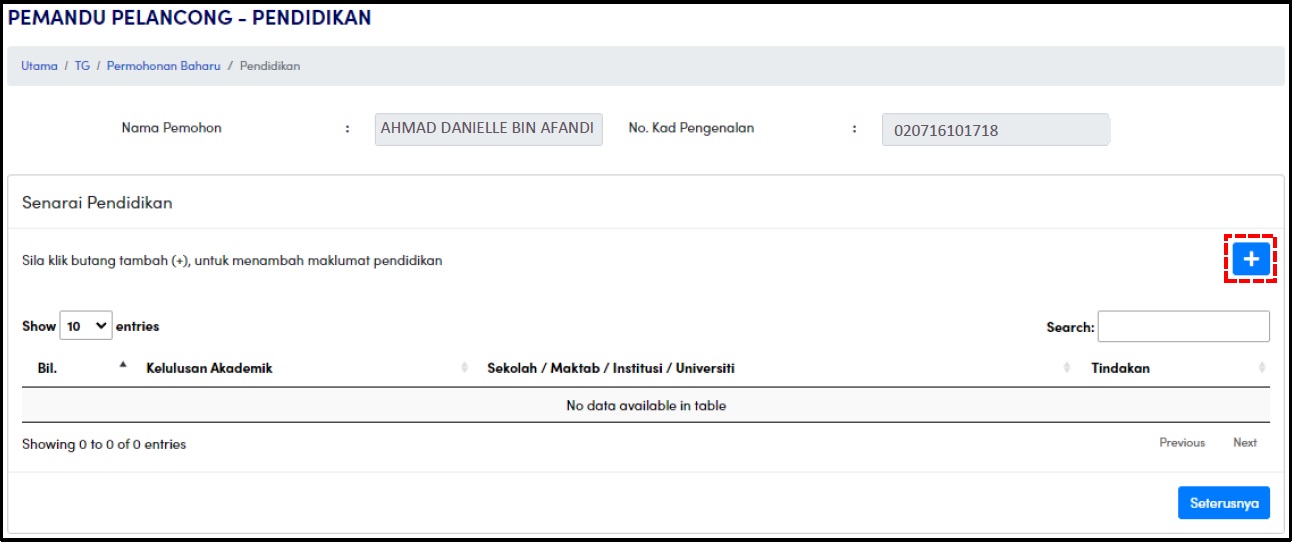
25. Klik butang <+>.
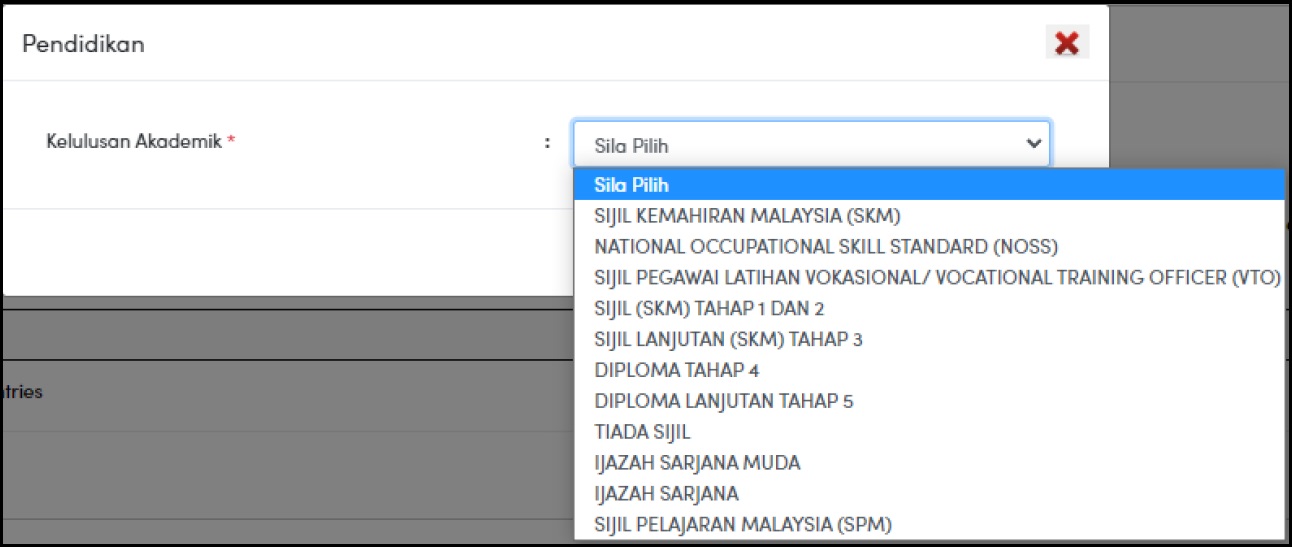
26. Isikan semua maklumat Pendidikan yang diperlukan dengan betul.
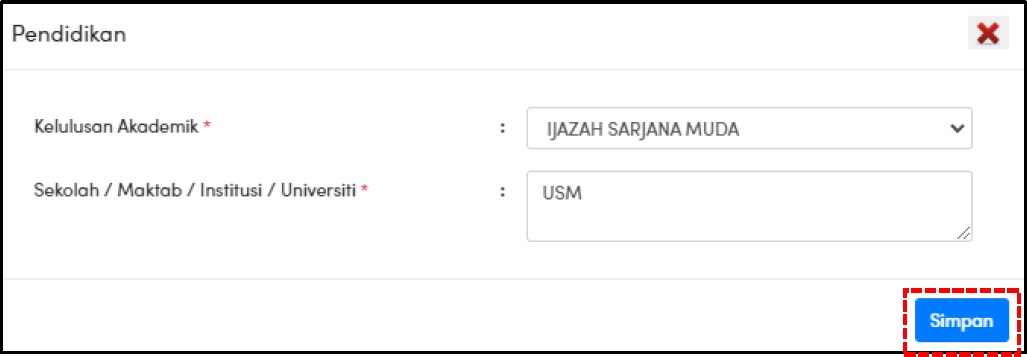
27. Klik butang <Simpan> untuk meneruskan permohonan.
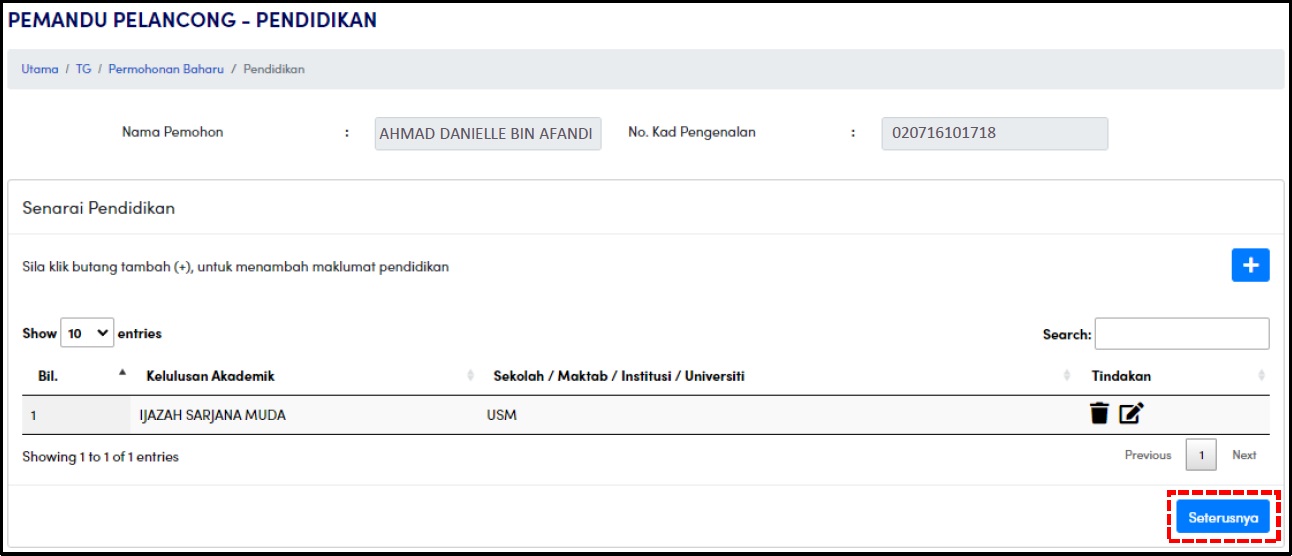
28. Ulang Langkah 25-27 untuk menambah maklumat pendidikan (jika perlu).
Klik butang <Seterusnya> untuk meneruskan permohonan.
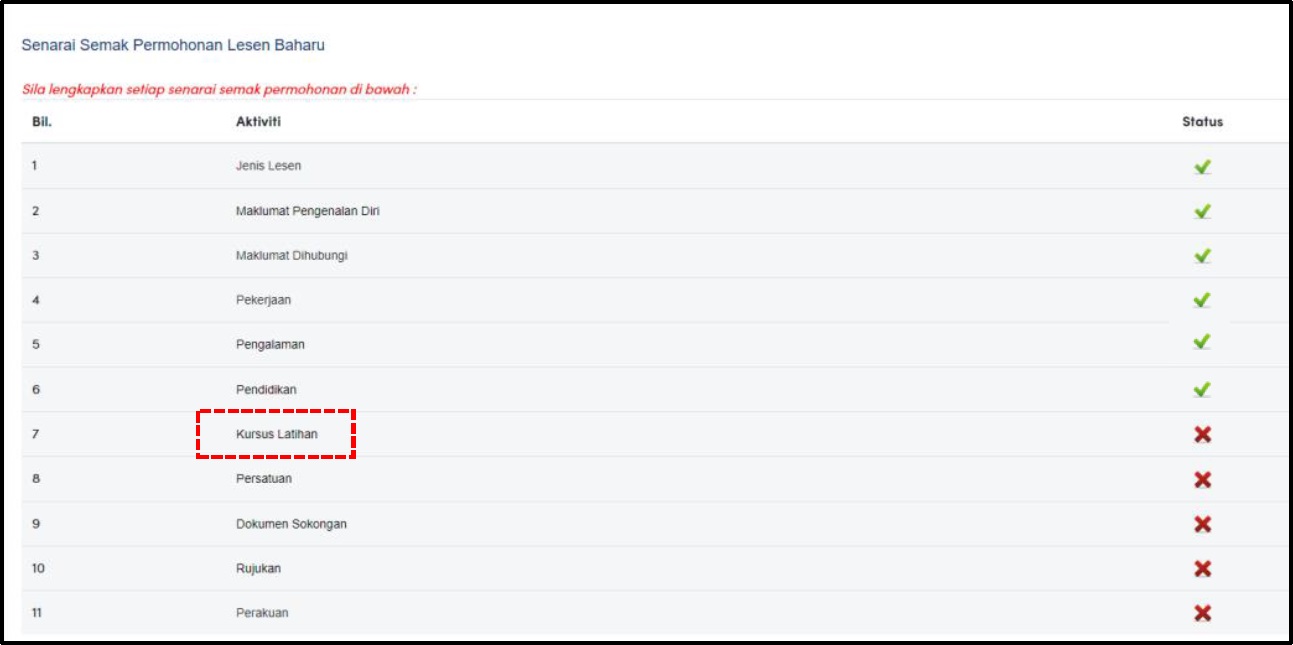
29. Klik pautan 'Kursus Latihan'.
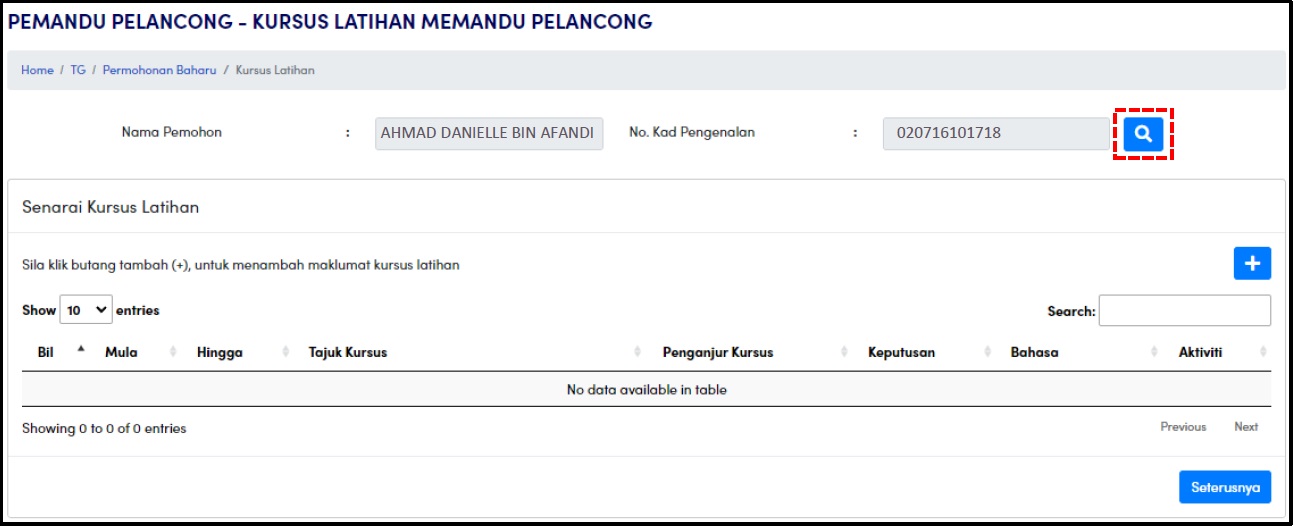
30. Klik butang <Carian>.
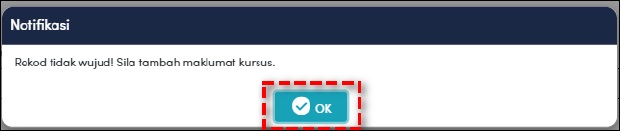
31. Klik butang <OK> untuk meneruskan permohonan.
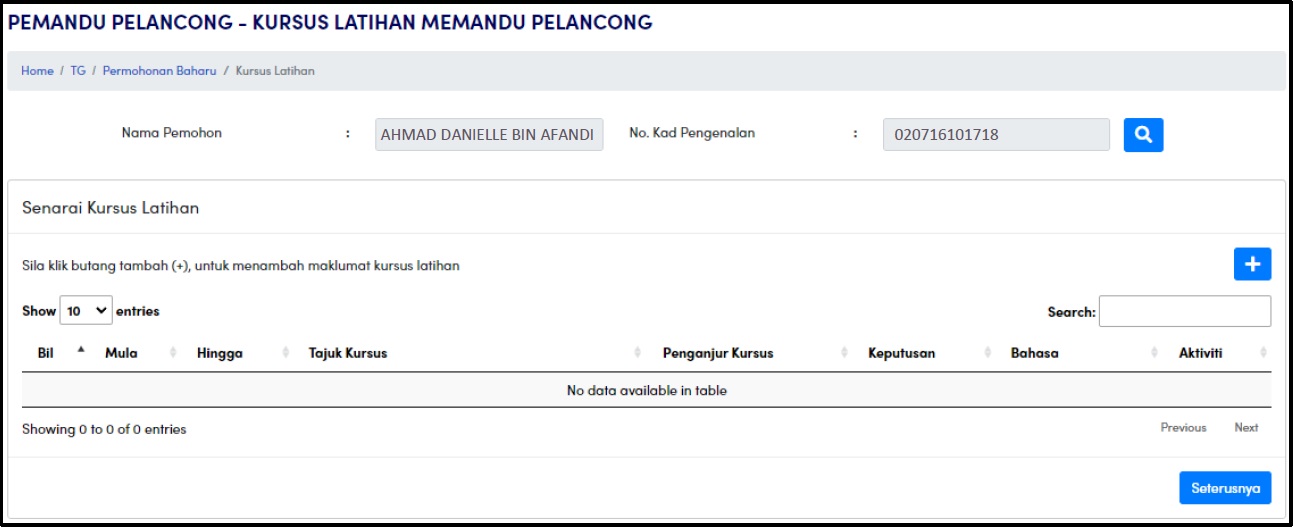
32. Klik butang <+> untuk menambah maklumat kursus latihan.
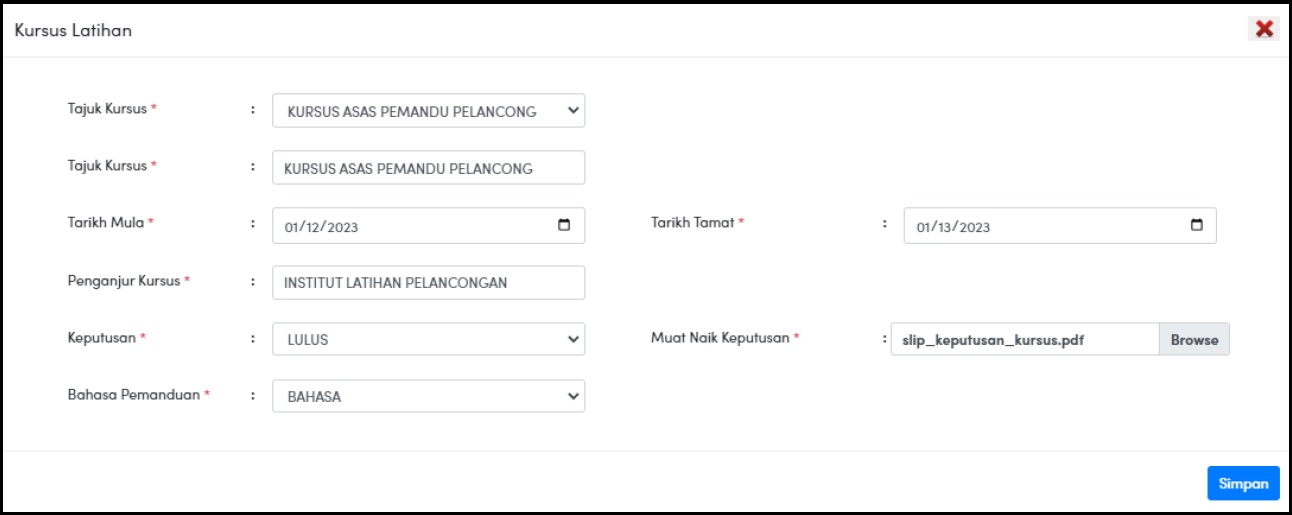
33. Isikan dan muat naik semua maklumat dan dokumen yang diperlukan.
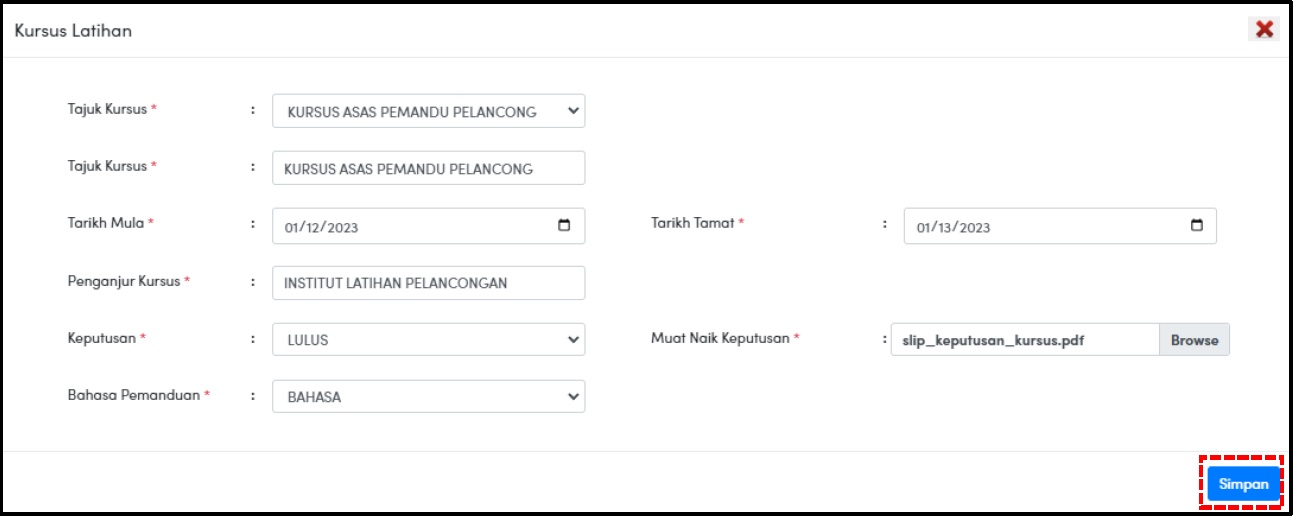
34. Klik butang <Simpan> untuk meneruskan permohonan.
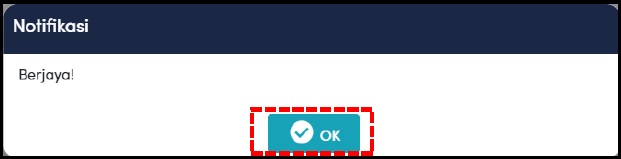
35. Klik butang <OK> untuk meneruskan permohonan.
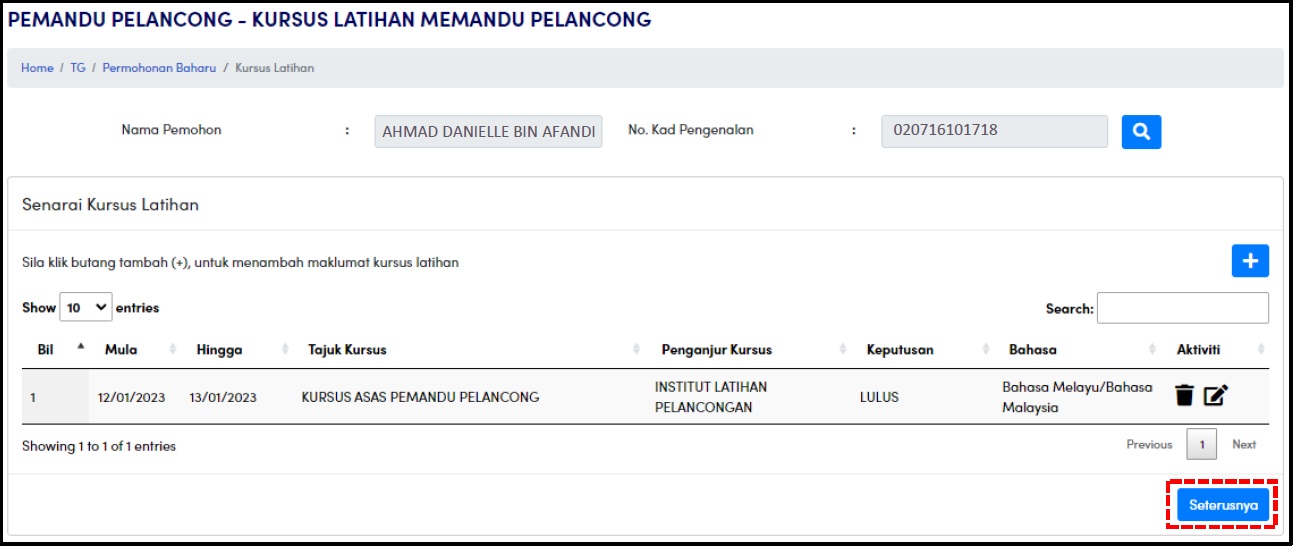
36. Ulang Langkah 32-35 untuk menambah maklumat Pendidikan. (jika perlu)
Klik butang <Seterusnya> untuk meneruskan permohonan.
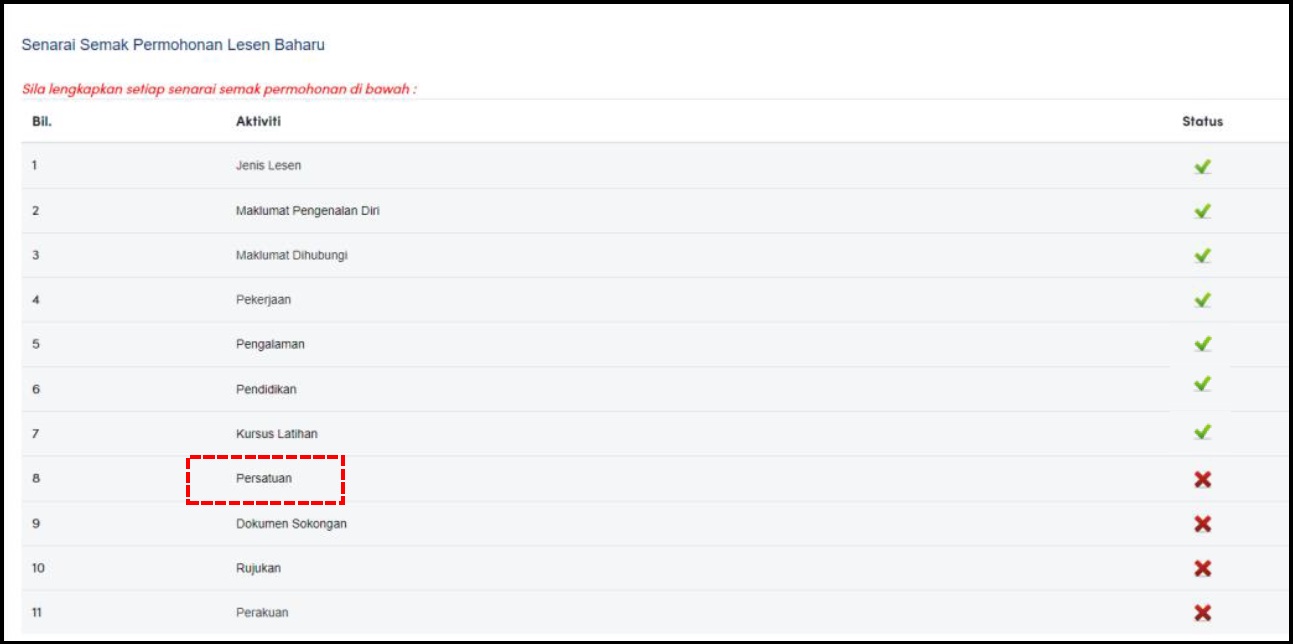
37. Klik pautan 'Persatuan'.
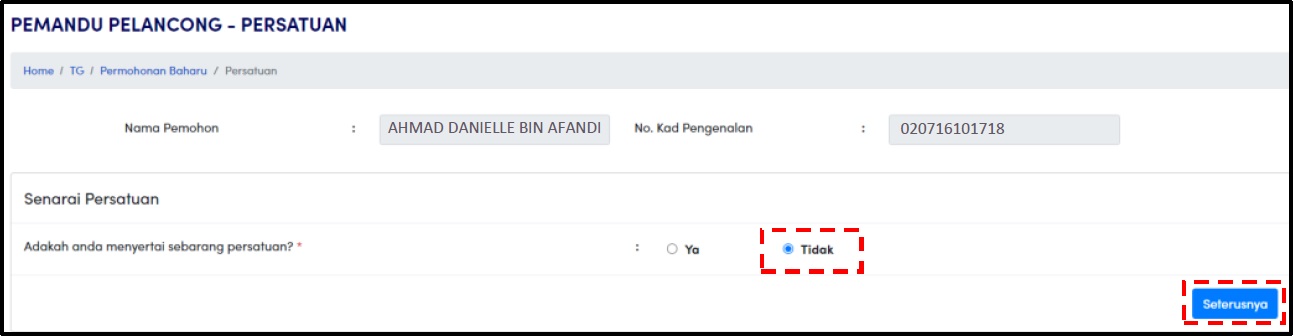
38. Sekiranya tiada pengalaman, pastikan pilihan Tidak telah dibuat.
Klik butang <Seterusnya> untuk meneruskan permohonan.
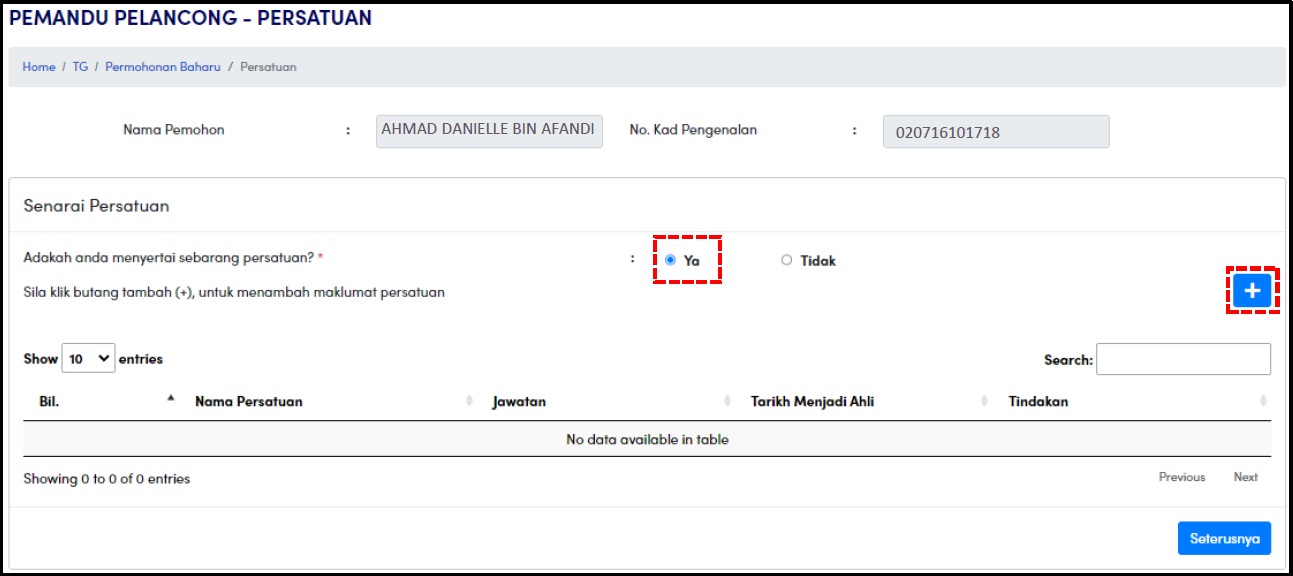
39. Sekiranya ada menyertai persatuan, klik butang <Ya> dan klik butang <+>.
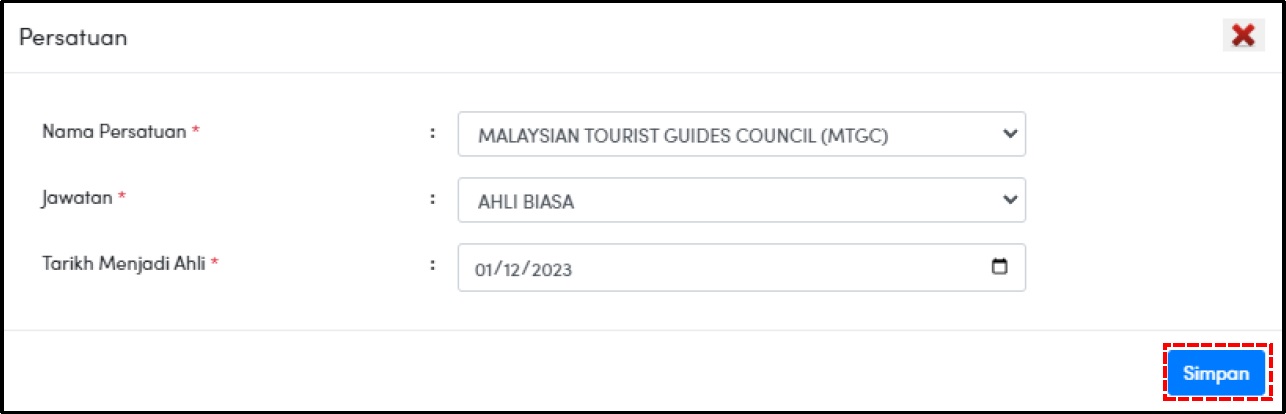
40. Isikan semua maklumat Persatuan yang diperlukan dengan betul.
Klik butang <Simpan> untuk meneruskan permohonan.
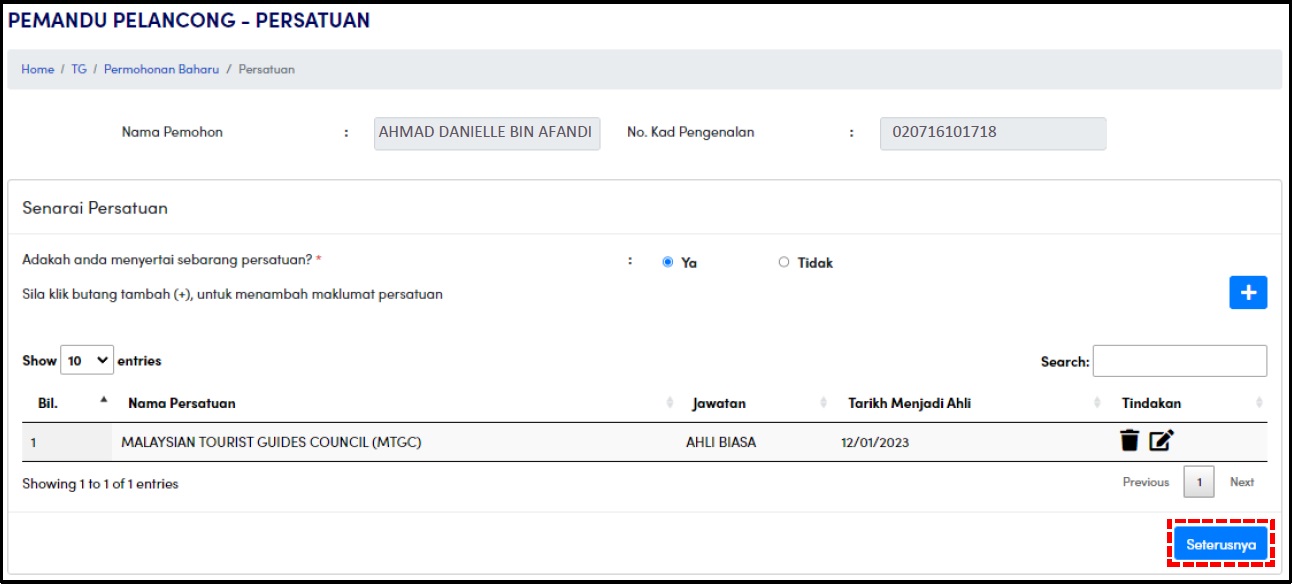
41. Ulang Langkah 39-40 untuk menambah maklumat Persatuan. (jika perlu)
Klik butang <Seterusnya> untuk meneruskan permohonan.
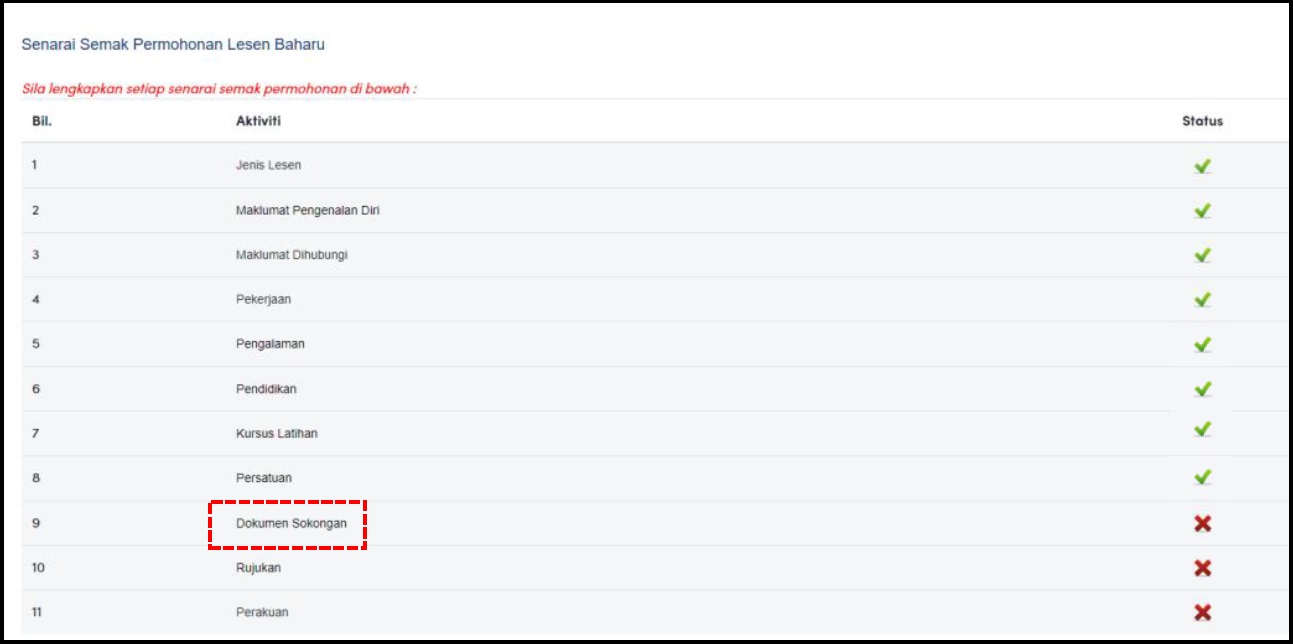
42. Klik pautan 'Dokumen Sokongan'.
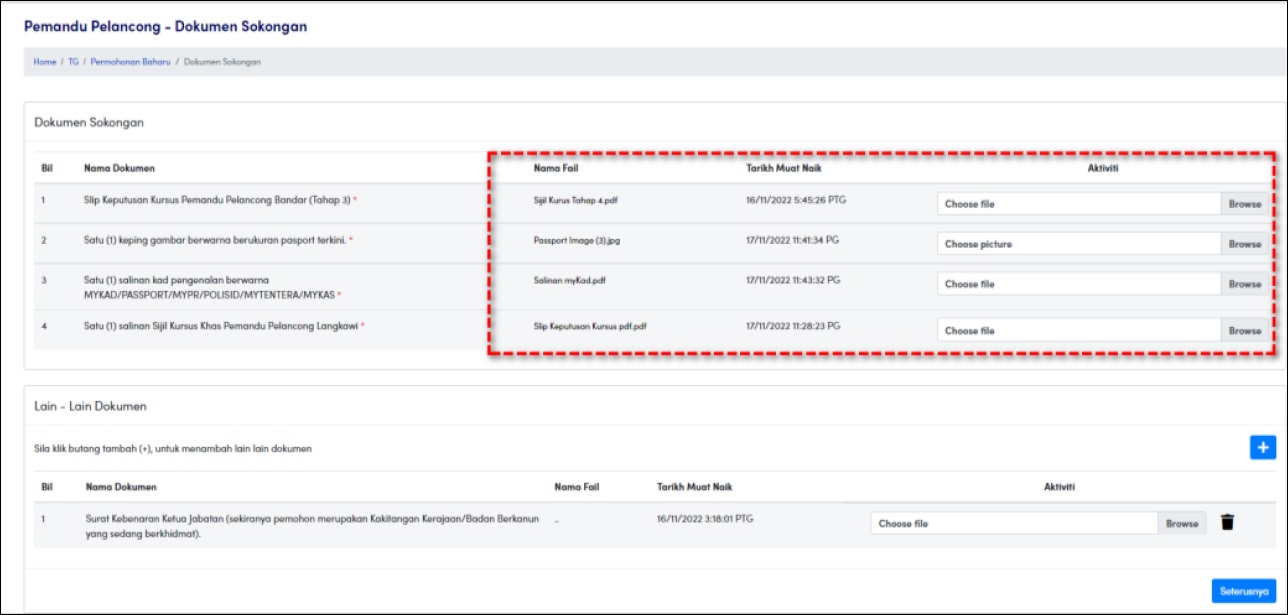
43. Klik butang <Browse> untuk memilih dokumen yang berkaitan untuk dimuat naik.
NOTA:
Dokumen sokongan yang diterima adalah di dalam format PDF.
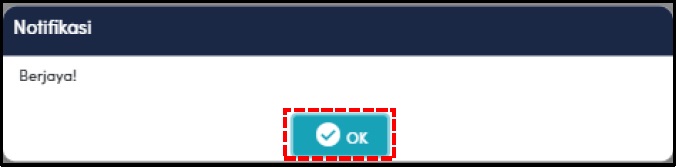
44. Klik butang <OK> untuk meneruskan permohonan.
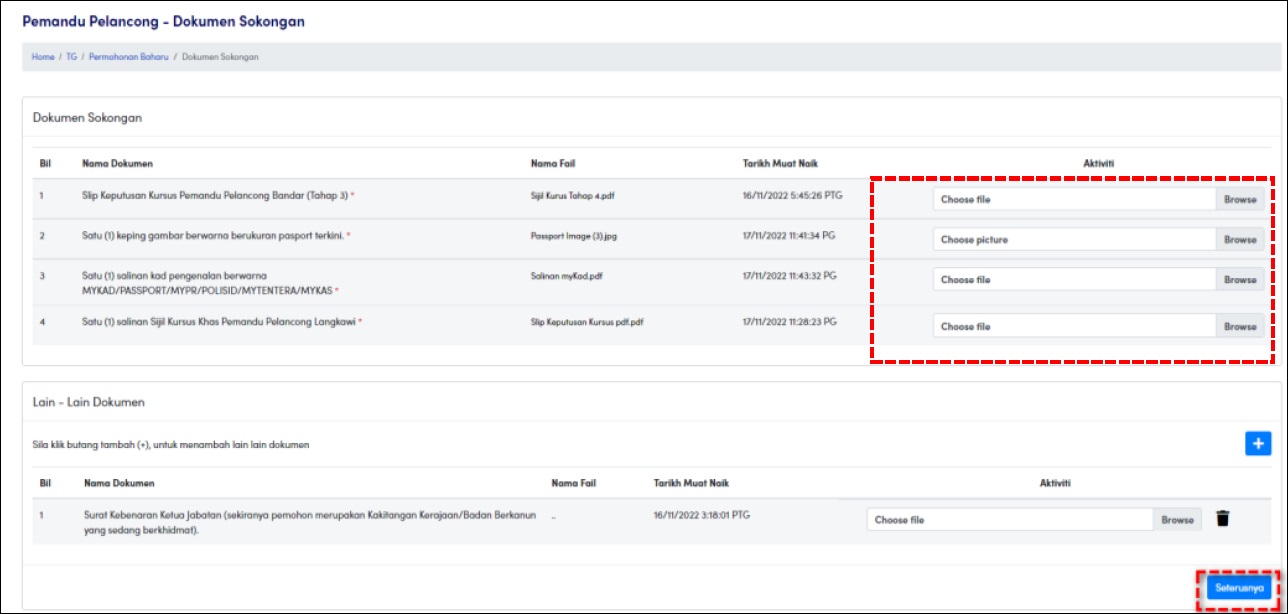
45. Ulang Langkah 43-44 untuk memuat naik kesemua dokumen sokongan yang diperlukan.
Klik butang <+> untuk menambah dokumen sokongan lain (Jika perlu).
Klik butang <Seterusnya> jika tidak perlu menambah dokumen sokongan dan terus ke Langkah 49.
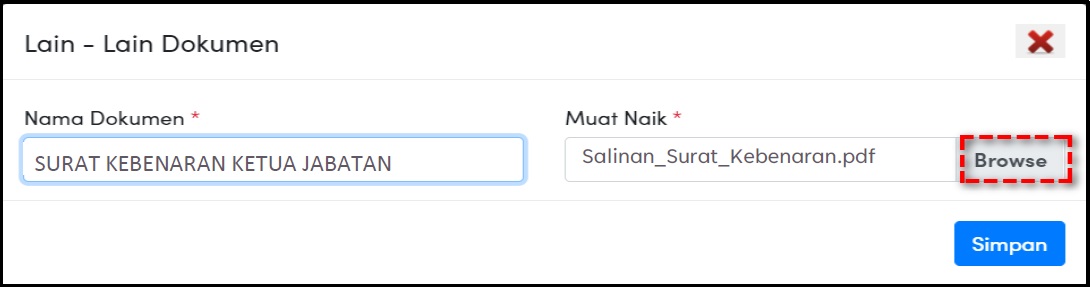
46. Isikan nama dokumen dan klik butang <Browse> untuk memilih dan memuat naik dokumen.
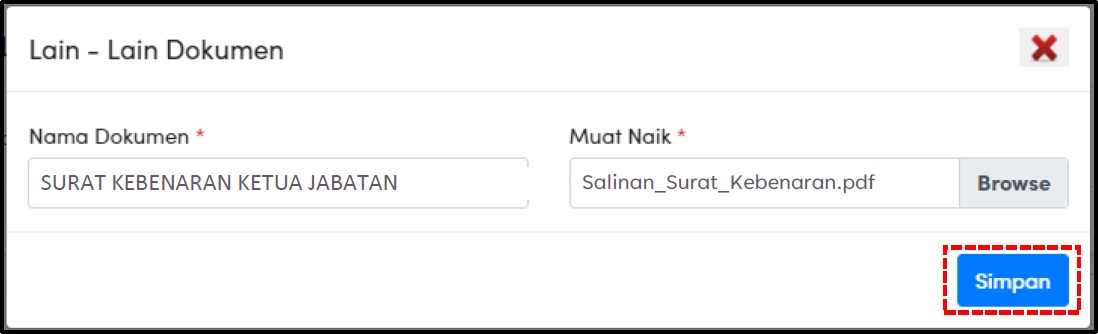
47. Nama dokumen dipaparkan di medan Muat Naik.
Klik butang <Simpan> untuk meneruskan permohonan.
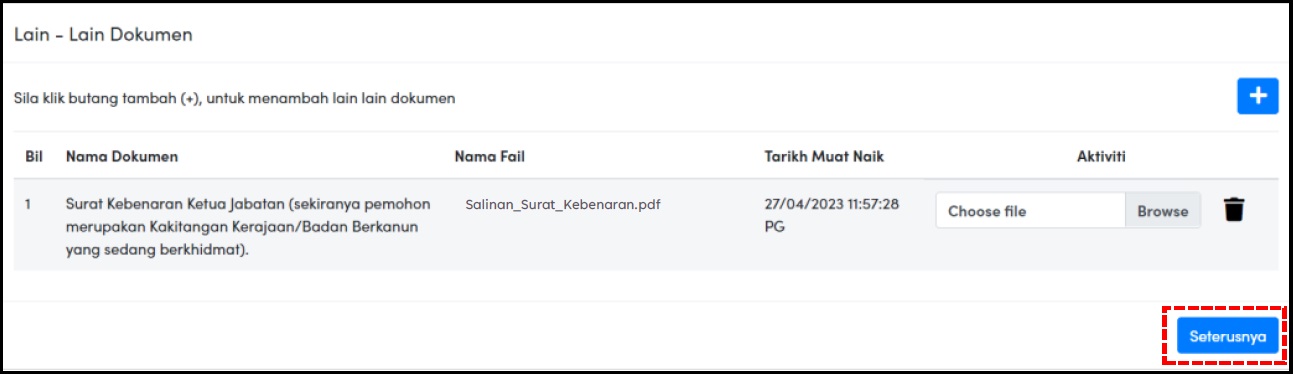
48. Klik butang <Seterusnya> untuk meneruskan permohonan.
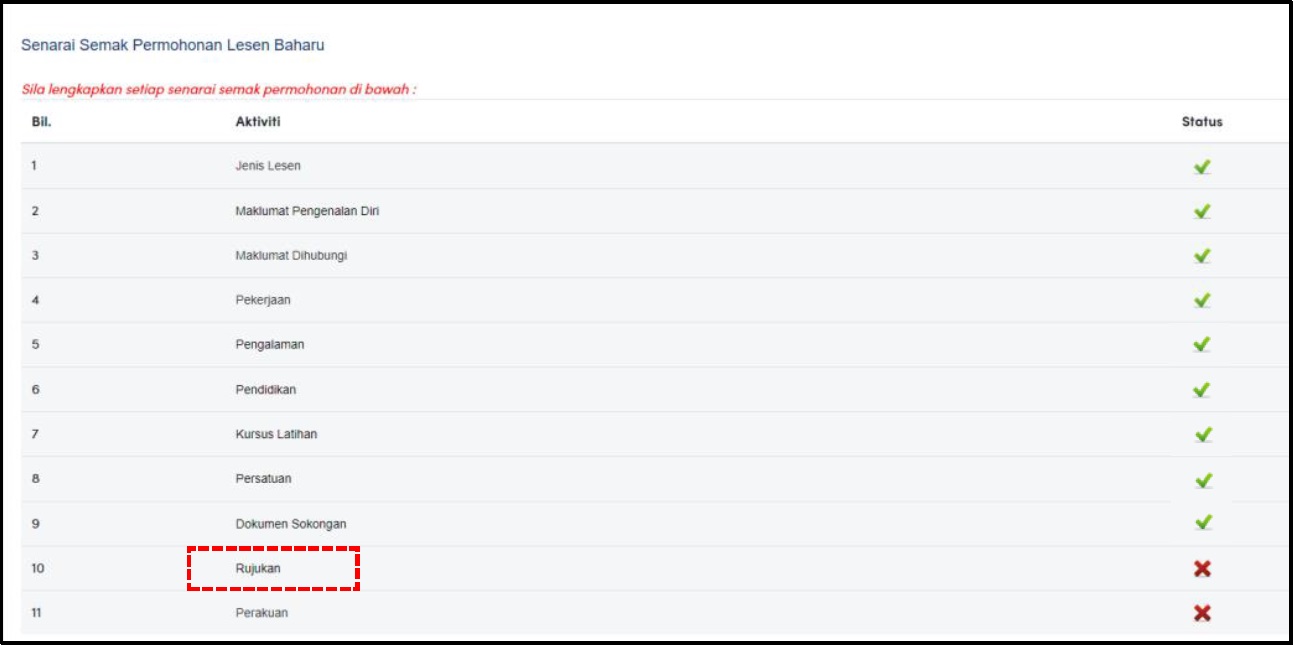
49. Klik pautan 'Rujukan'.
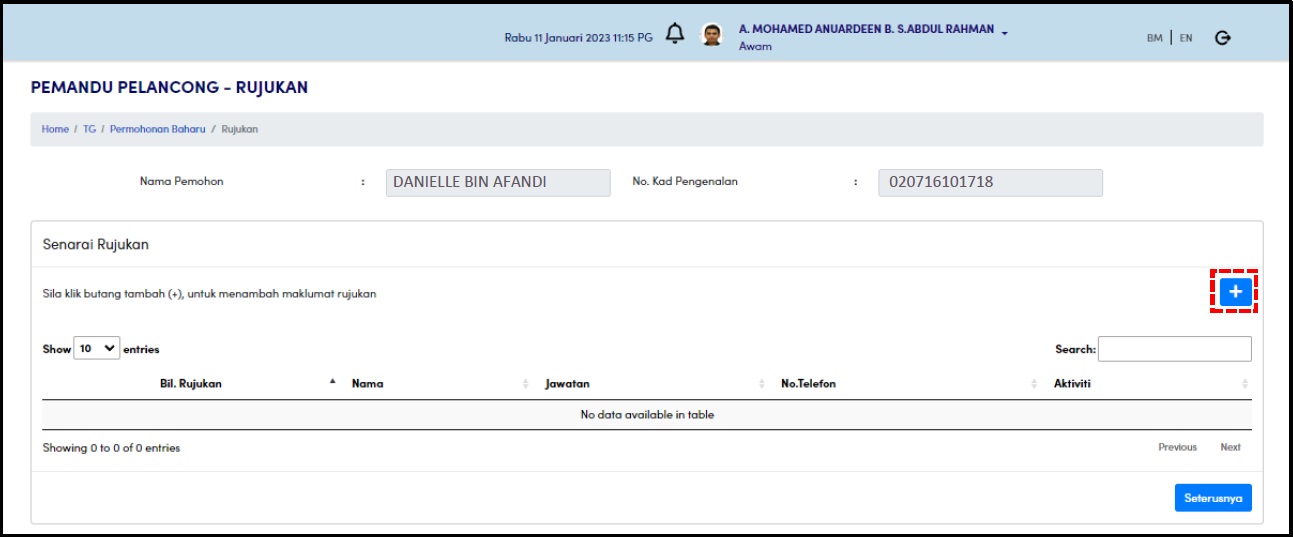
50. Klik butang <+> untuk menambah maklumat rujukan.
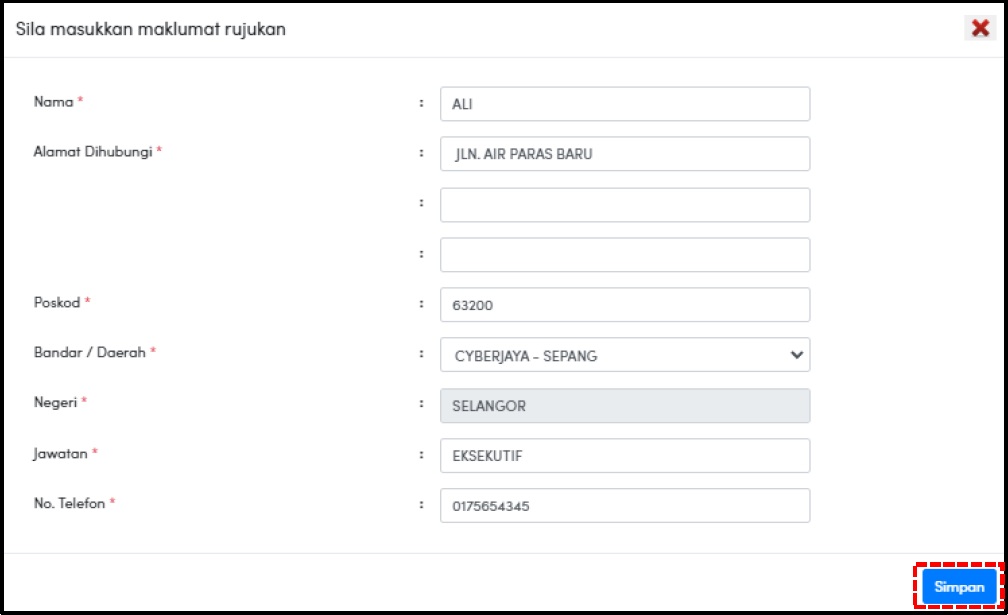
51. Isikan semua maklumat Rujukan yang diperlukan dengan betul.
Klik butang <Simpan> untuk meneruskan permohonan.
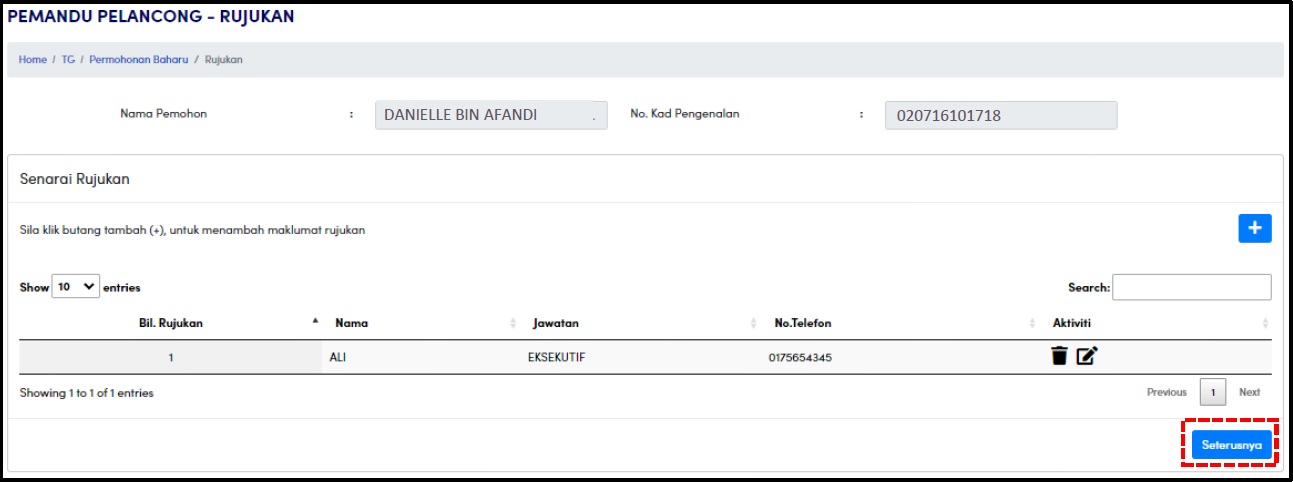
52. Klik butang <Seterusnya> untuk meneruskan permohonan.
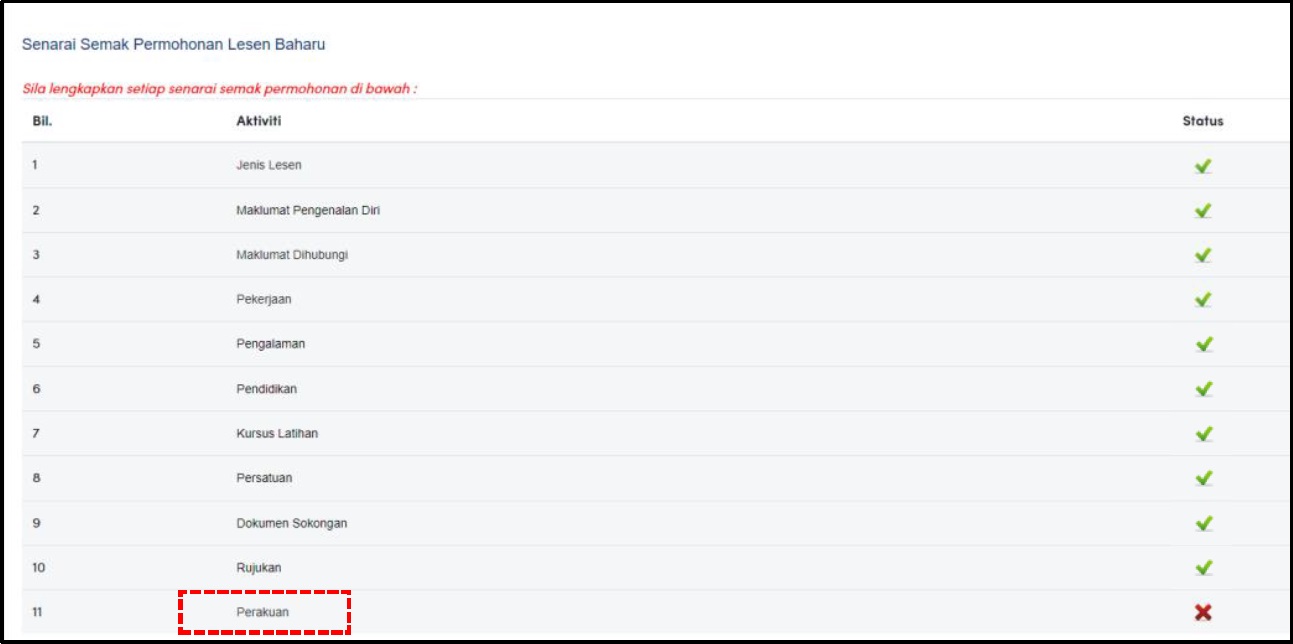
53. Klik pautan 'Perakuan'.

54. Tandakan tick pada checkbox untuk membuat Perakuan.
Klik butang <Simpan> untuk meneruskan permohonan.
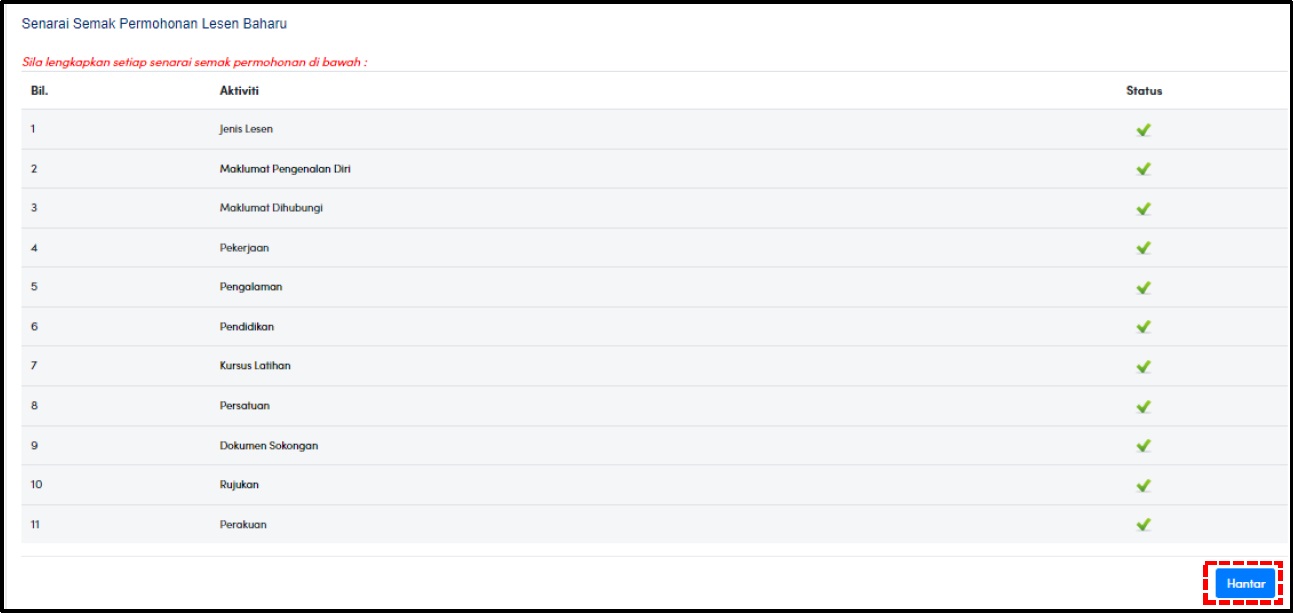
55. Klik butang <Hantar> untuk meneruskan permohonan.
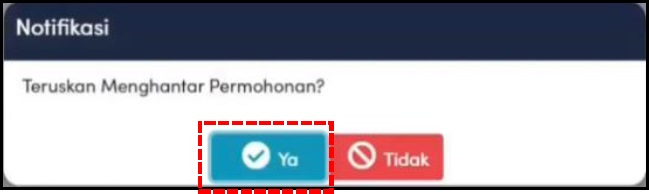
56. Klik butang <Ya> untuk meneruskan permohonan.
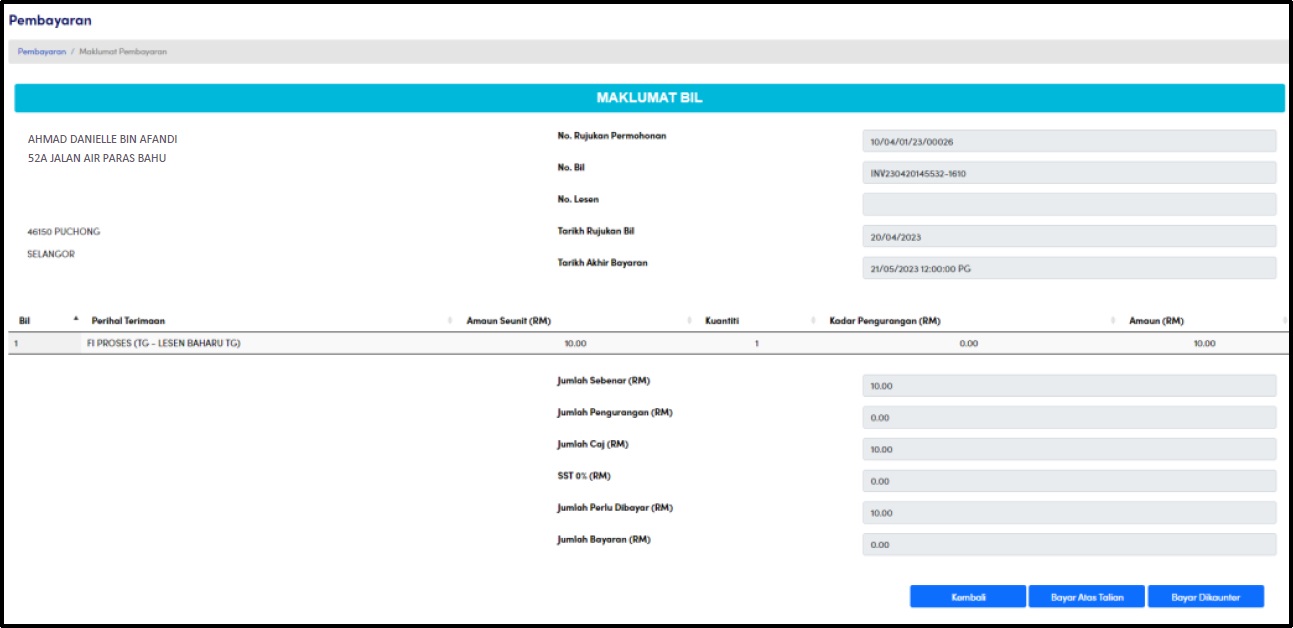
57. Setelah permohonan Berjaya dihantar, skrin pembayaran akan dipaparkan.
Anda diberi dua pilihan untuk membuat bayaran iaitu:
- Bayar Atas Talian
- Bayar Dikaunter (Wang Pos, Kiriman Wang atau Bank Draf Sahaja)
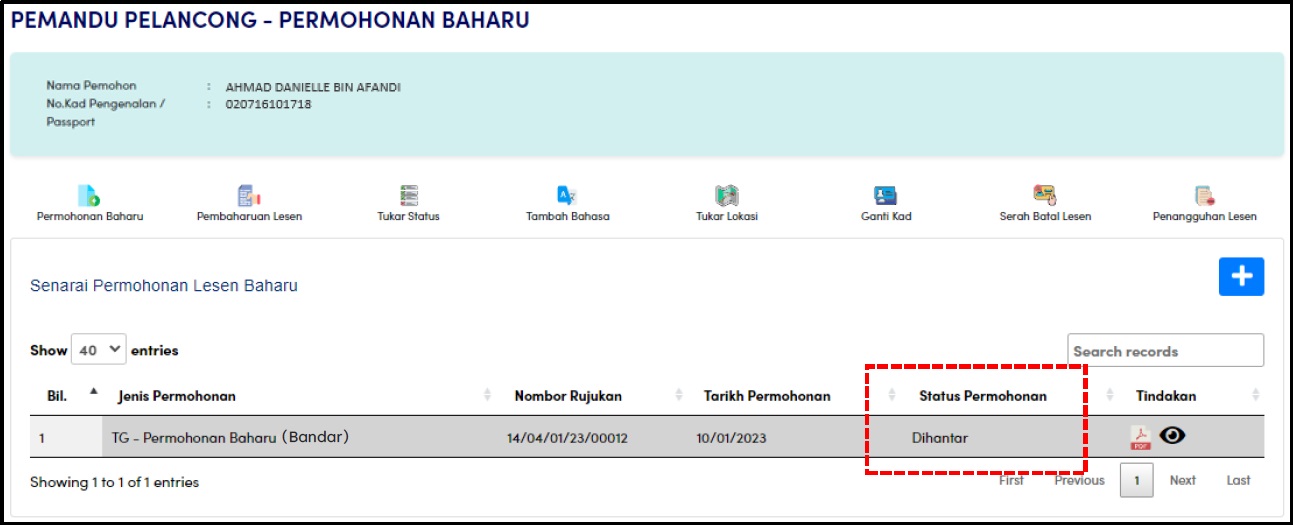
58. Jika proses pembayaran atas talian Berjaya, skrin Dashboard Pemandu Pelancong akan dipaparkan.
Status permohonan akan dikemaskini kepada 'Dihantar'.
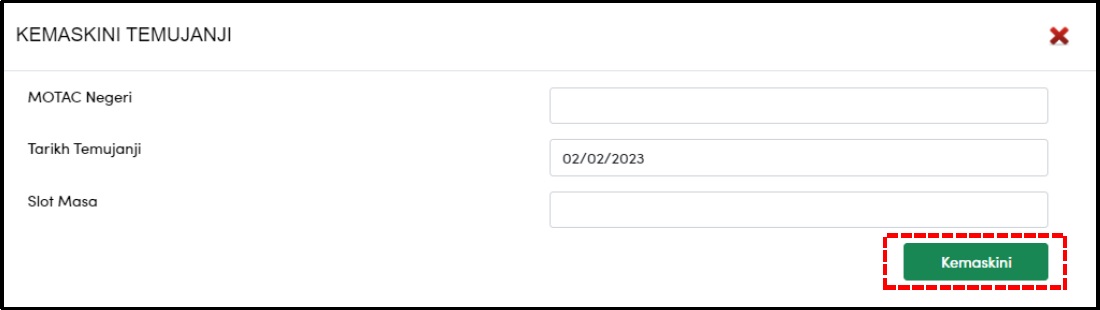
59. Jika pilih 'Bayar Dikaunter', sila kemaskini maklumat temujanji untuk membayar di kaunter.
Klik butang <Kemaskini> untuk meneruskan permohonan.
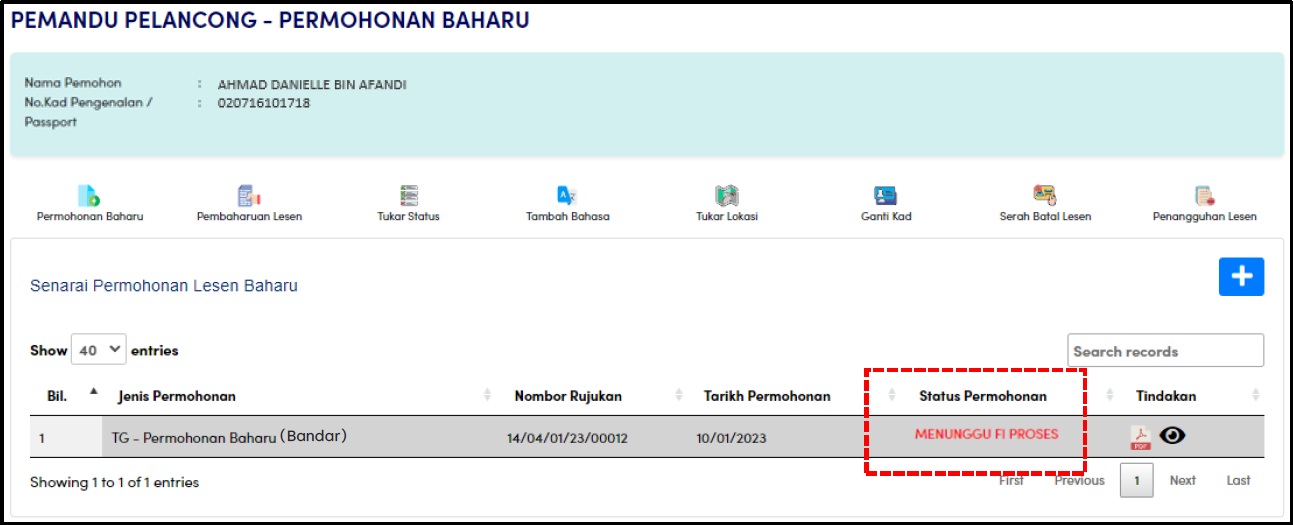
60. Jika proses pembayaran di kaunter, status permohonan adalah 'Menunggu Fi Proses'.
Status permohonan akan dikemaskini kepada 'Dihantar' apabila pembayaran di kaunter telah dibuat.