Permohonan Lesen Baharu - MM2H (v1.0)
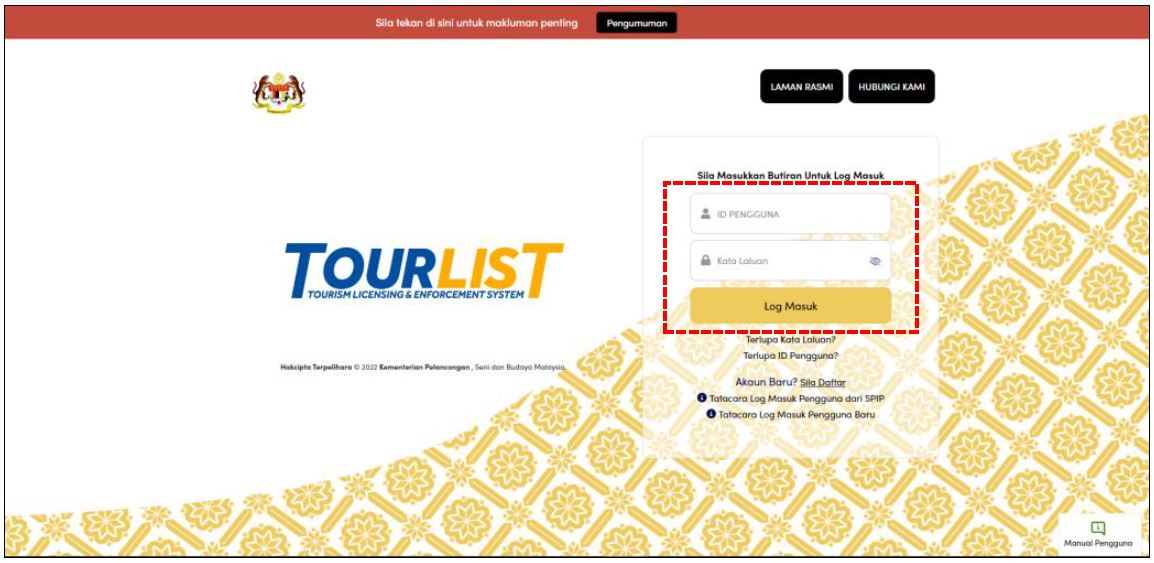
1. Masukkan ID Pengguna dan Kata Laluan, klik butang <Log Masuk>.
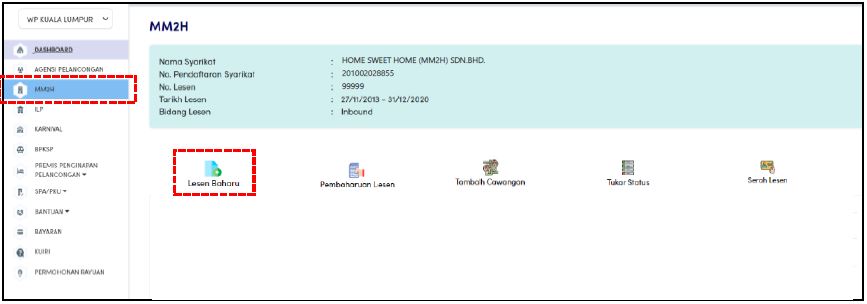
2. Klik menu ‘MM2H’ dan klik ikon ‘Lesen Baharu’.
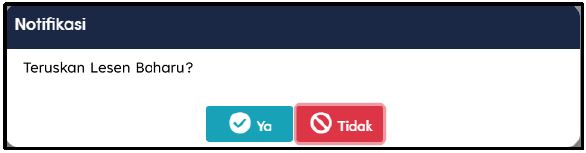
3. Klik butang <Ya> untuk meneruskan permohonan.
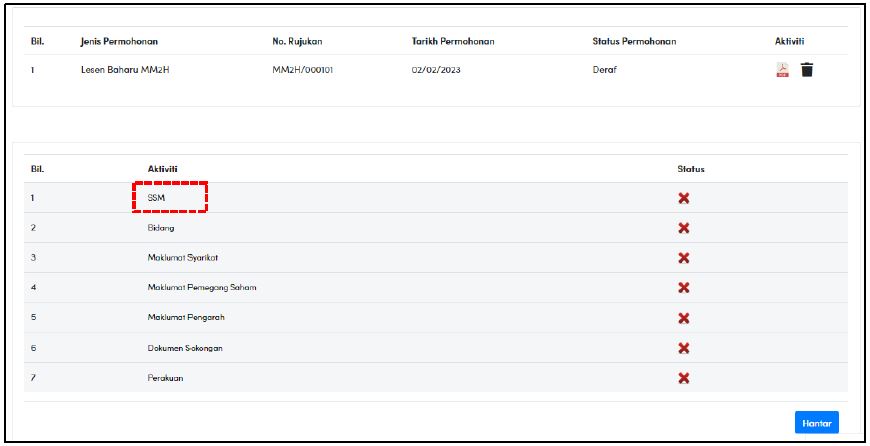
4. Klik pautan ‘SSM’.
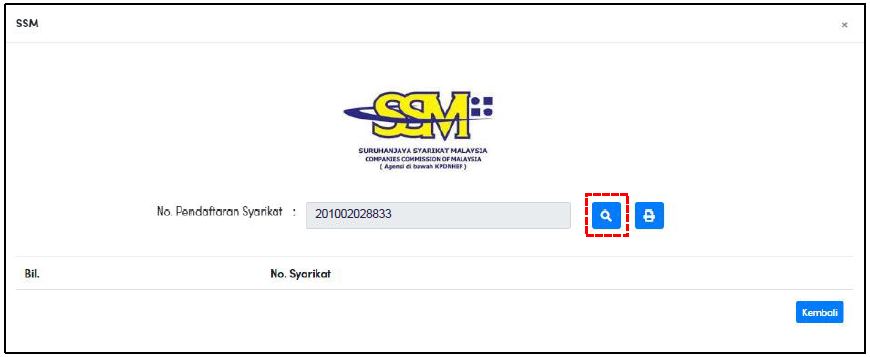
5. Klik ikon ‘Carian’ untuk membuat carian maklumat SSM.
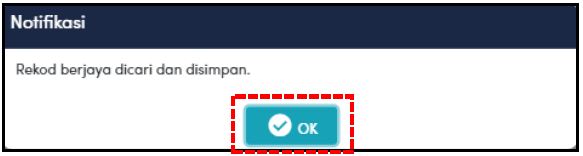
6. Klik butang <OK> untuk meneruskan permohonan.
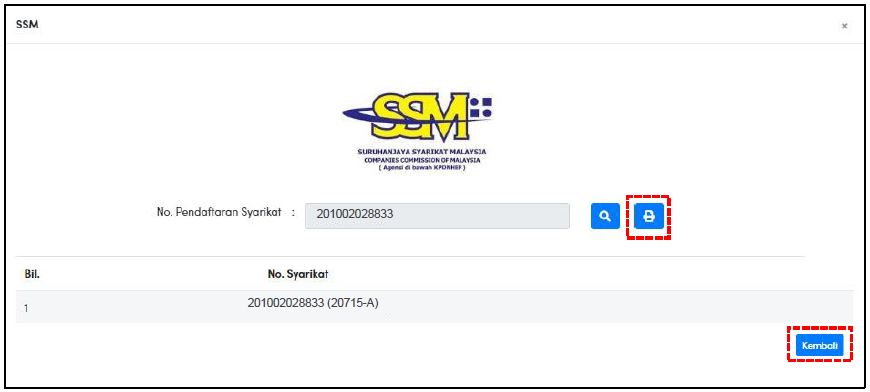
7. Klik butang <Cetak> untuk mencetak maklumat SSM atau klik butang
<Kembali> untuk meneruskan permohonan.
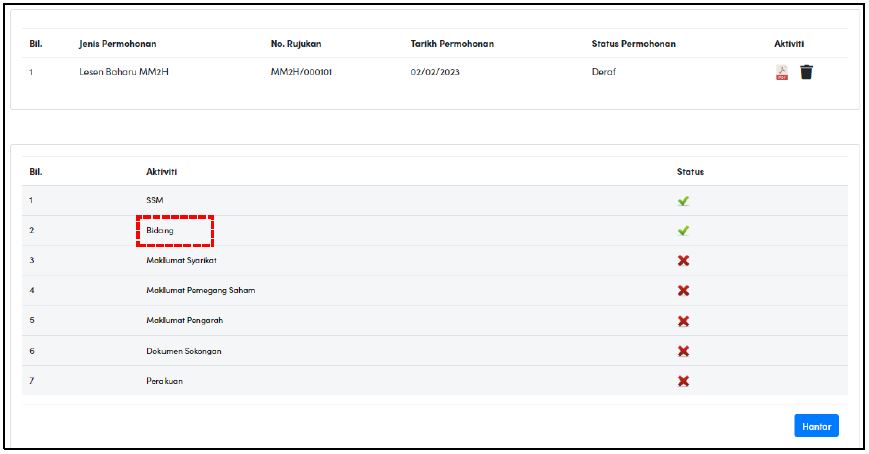
8. Klik pautan ‘Bidang’.
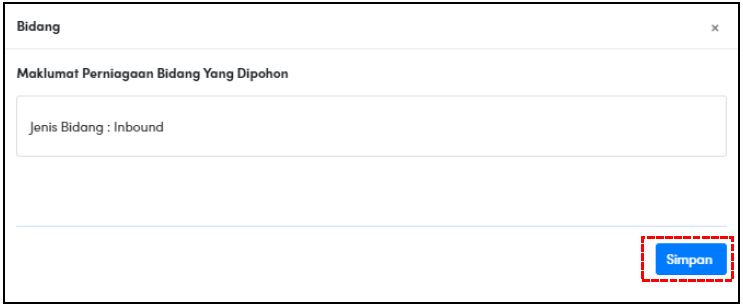
9. Pilihan ‘Jenis Bidang: Inbound’ akan dipilih secara <Default> dan klik butang <Simpan>.
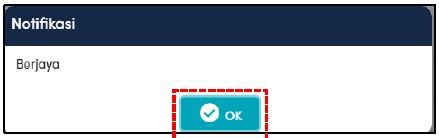
10. Klik butang <OK> untuk meneruskan permohonan.
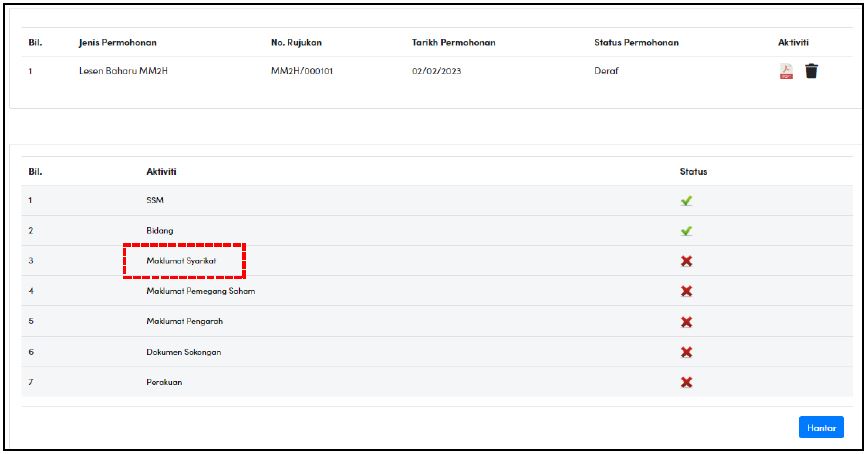
11. Klik pautan ‘Maklumat Syarikat’.
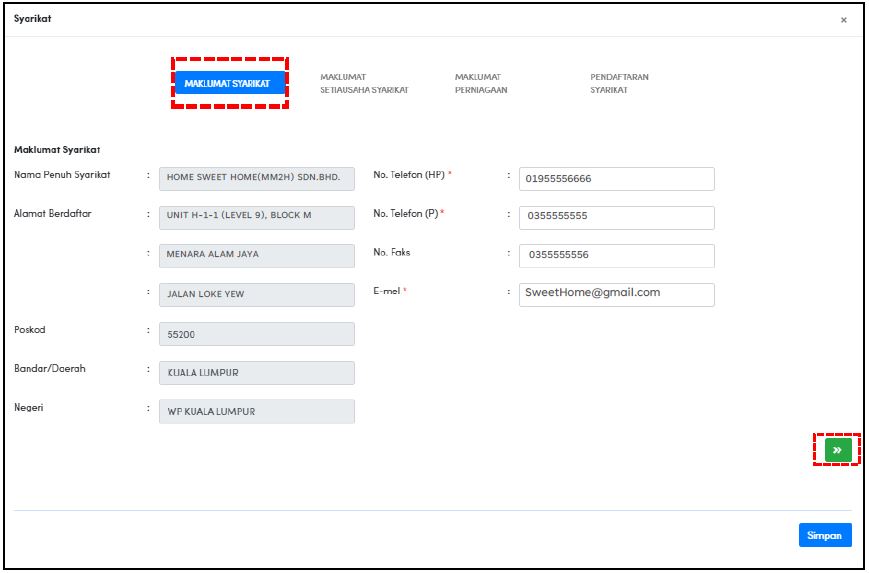
12. Semak dan isikan semua Maklumat Syarikat yang diperlukan dengan betul.
Klik butang
NOTA:
Medan bertanda ( * ) adalah mandatori untuk diisi.
Medan berwarna kelabu hanya boleh disemak.
Medan berwarna putih boleh diedit.
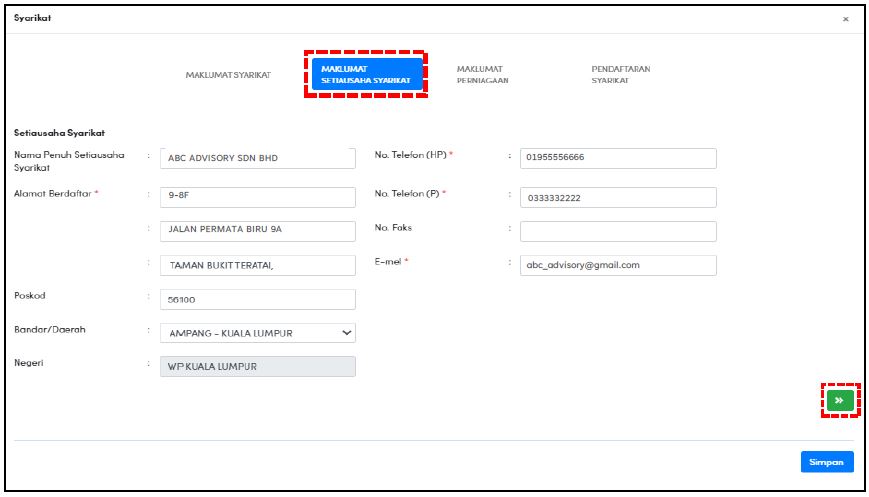
13. Semak dan isikan semua Maklumat Setiausaha Syarikat yang diperlukan
dengan betul.
Klik butang
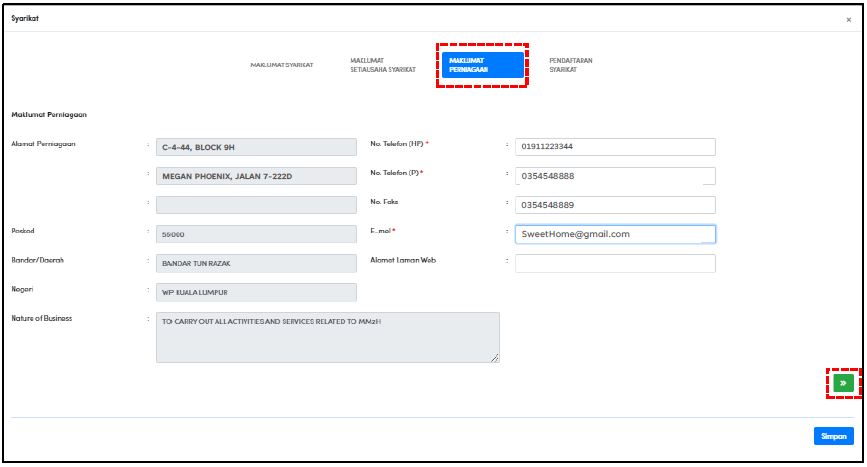
14. Semak dan isikan semua Maklumat Perniagaan yang diperlukan dengan
betul.
Klik butang
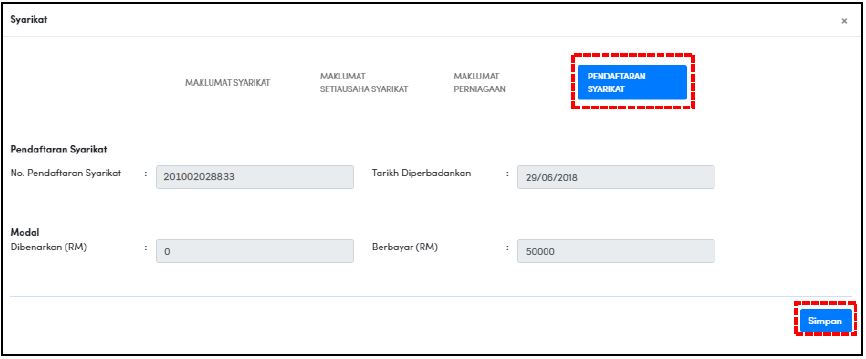
15. Semak dan pastikan semua maklumat Pendaftaran Syarikat adalah betul.
Klik butang <Simpan> untuk meneruskan permohonan.
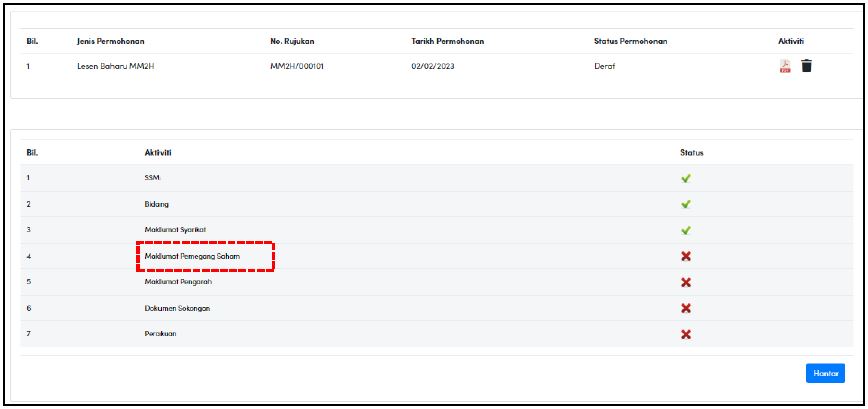
16. Klik pautan ‘Maklumat Pemegang Saham’.
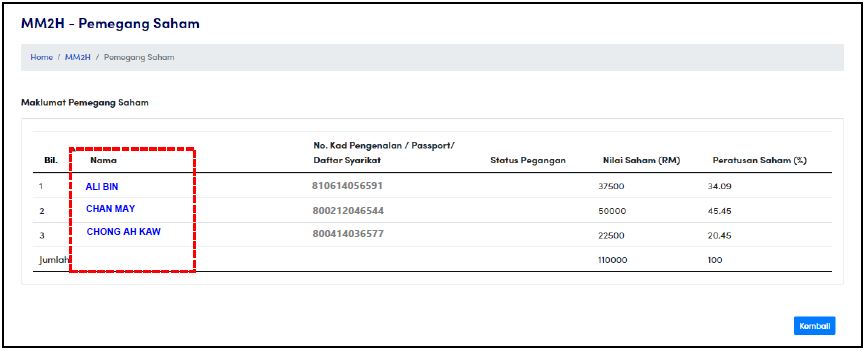
17. Klik pautan ‘Nama Pemegang Saham’.
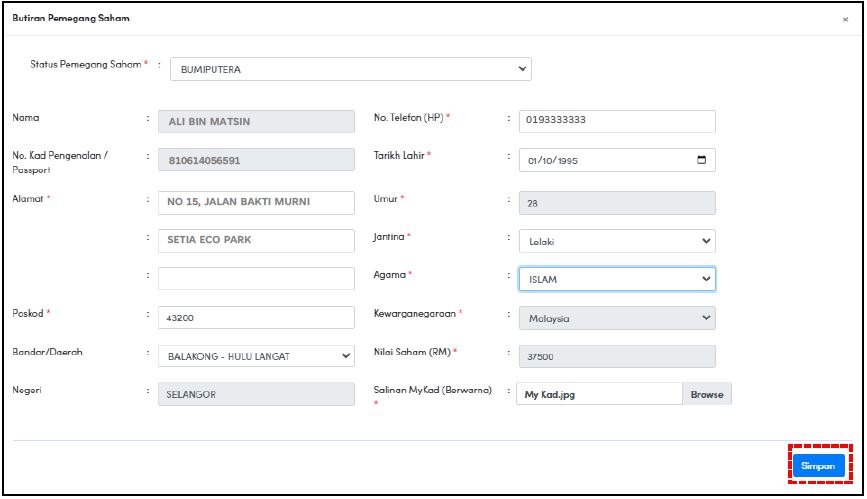
18. Semak dan isikan maklumat Butiran Pemegang Saham yang diperlukan
dengan betul.
Klik butang <Simpan> untuk meneruskan permohonan.
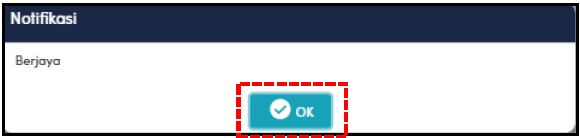
19. Klik butang <OK> untuk meneruskan permohonan.
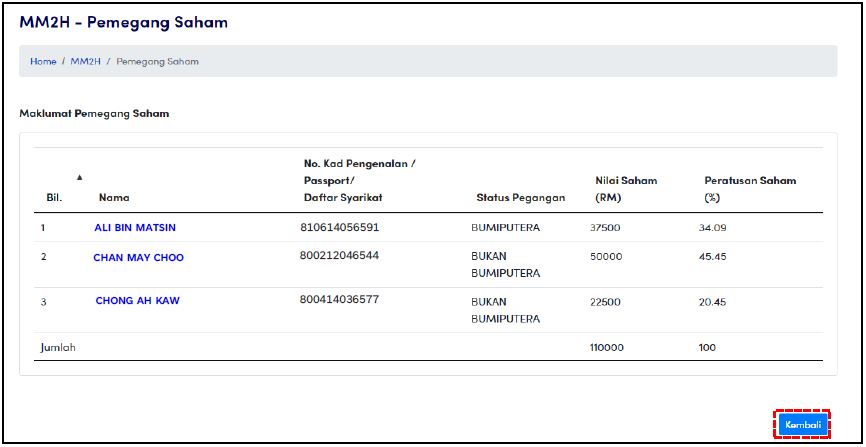
20. Ulang Langkah 17-19 untuk semua Pemegang Saham (Sekiranya Pemegang Saham lebih dari seorang)
Klik butang <Kembali> untuk meneruskan permohonan.
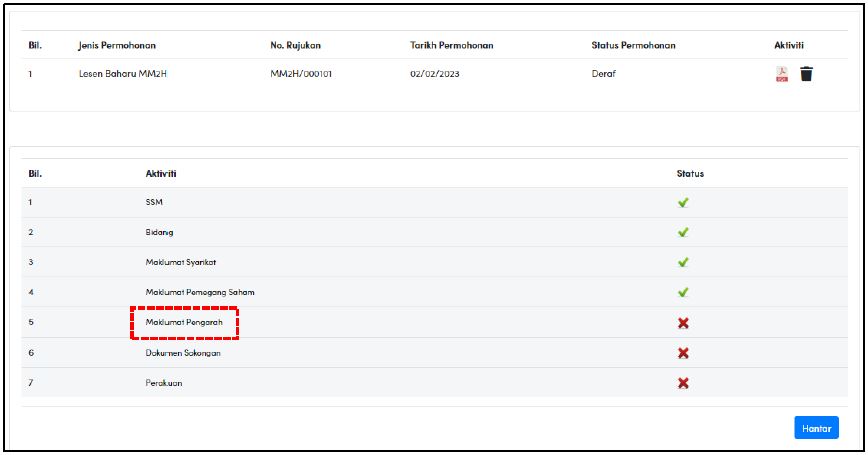
21. Klik pautan ‘Maklumat Pengarah’.
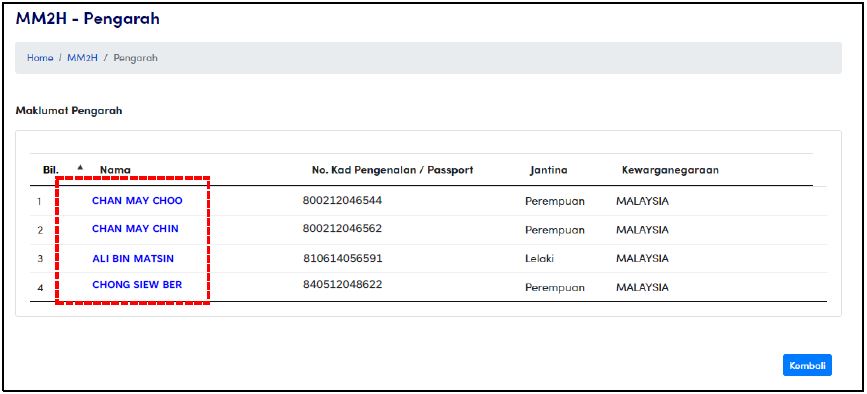
22. Klik pautan ‘Nama Pengarah’.
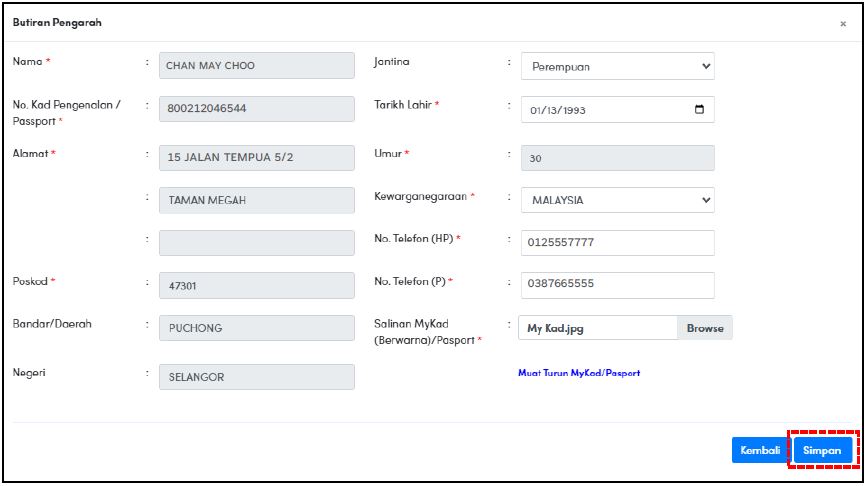
23. Semak dan isikan maklumat Butiran Pengarah yang diperlukan dengan betul.
Klik butang <Simpan> untuk meneruskan permohonan.
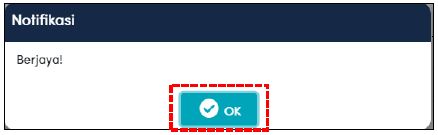
24. Klik butang <OK> untuk meneruskan permohonan.
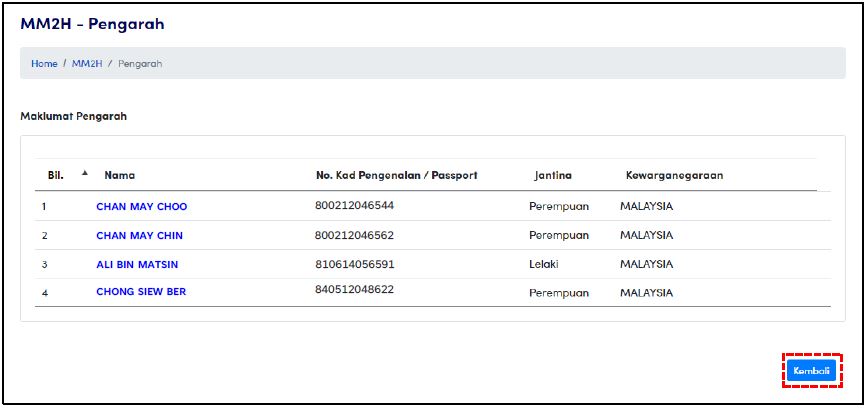
25. Ulang Langkah 22-24 untuk semua Pengarah (Sekiranya Pengarah lebih dari seorang).
Klik butang <Kembali> untuk meneruskan permohonan
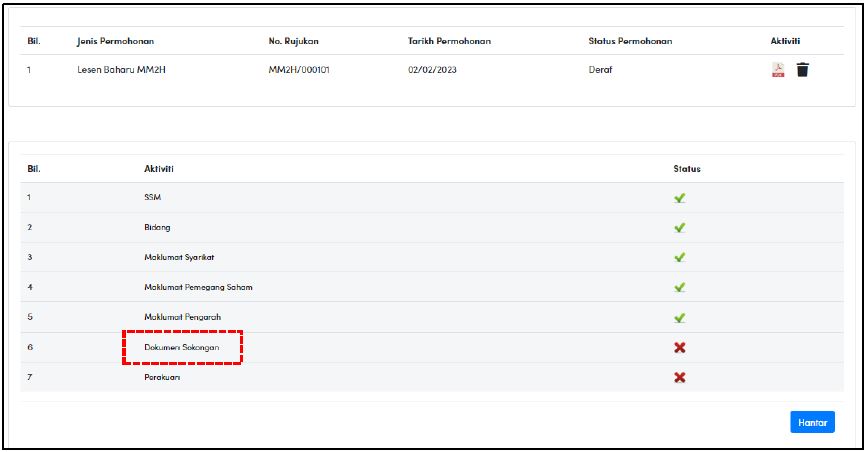
26. Klik pautan ‘Dokumen Sokongan’.
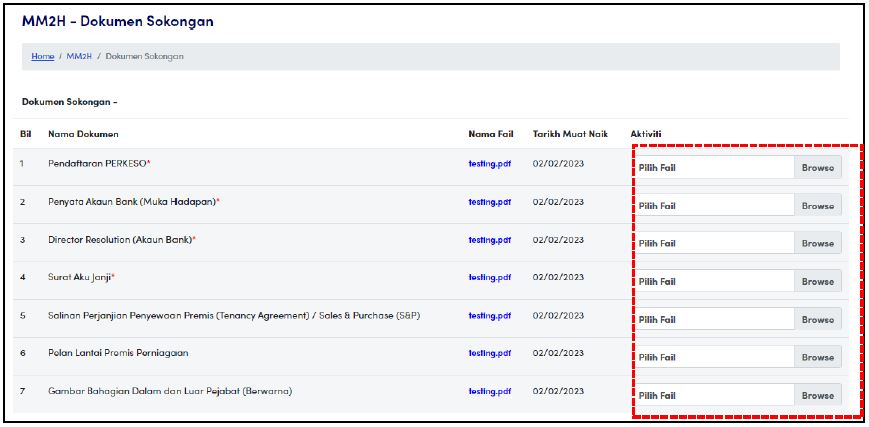
27. Klik butang <Browse> untuk memilih dokumen yang berkaitan untuk dimuat
naik.
Ulang langkah tersebut untuk memuat naik kesemua dokumen sokongan yang
diperlukan.
NOTA:
Dokumen sokongan yang diterima adalah di dalam format PDF.
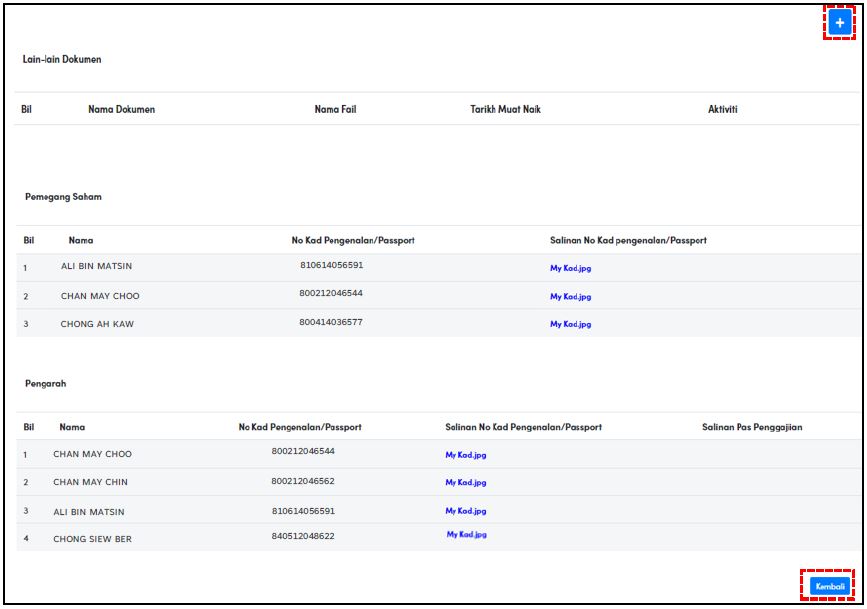
28. Klik butang <+> untuk memuat naik lain-lain dokumen (jika perlu).
Klik butang <Kembali> jika tidak perlu menambah dokumen sokongan dan
terus ke Langkah 32
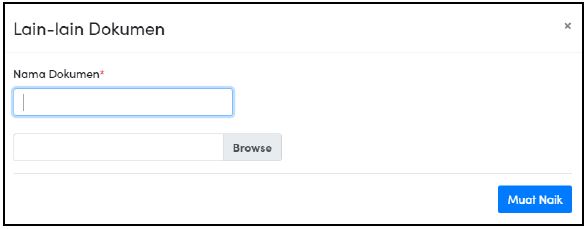
29. Isikan nama dokumen dan klik butang <Browse> untuk memilih dan memuat
naik dokumenIsikan nama dokumen dan klik butang <Browse> untuk memilih dan memuat naik dokumen
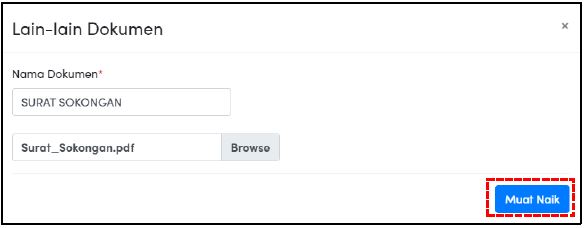
30. Klik butang <Muat Naik> untuk meneruskan permohonan.
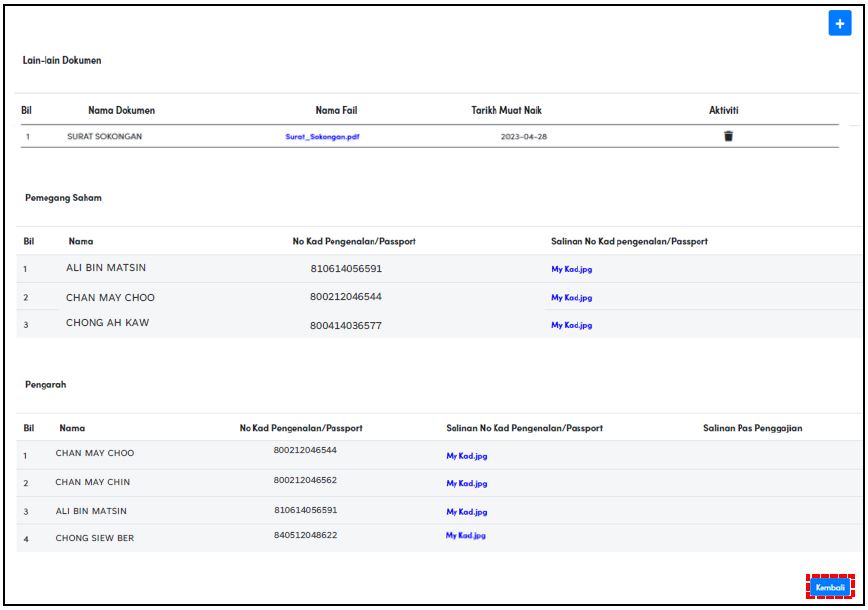
31. Klik butang <Kembali> untuk meneruskan permohonan.
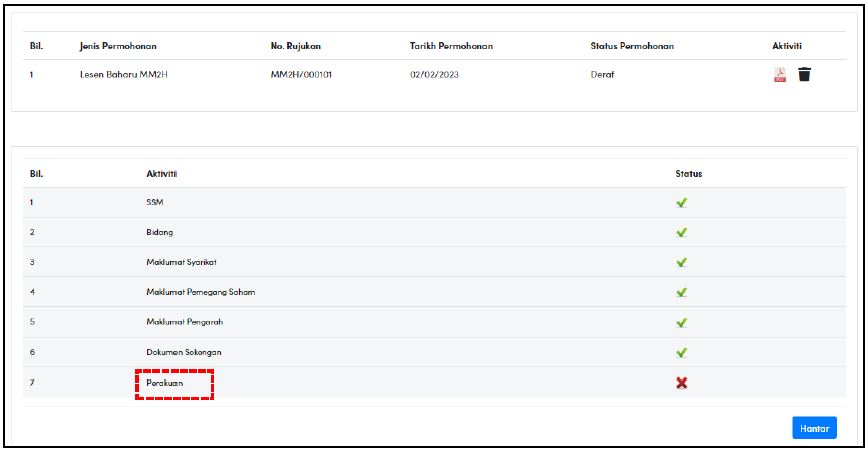
32. Klik pautan ‘Perakuan’.
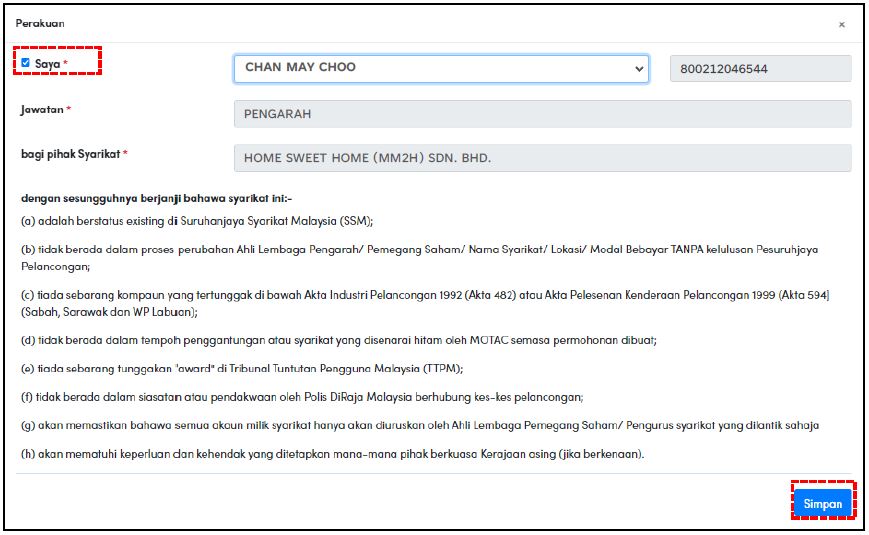
33. Klik <Checkbox> dan pilih nama Pengarah yang berkaitan untuk Perakuan.
Pastikan nombor MyKad dan jawatan adalah betul.
Klik butang <SIMPAN> untuk meneruskan permohonan.
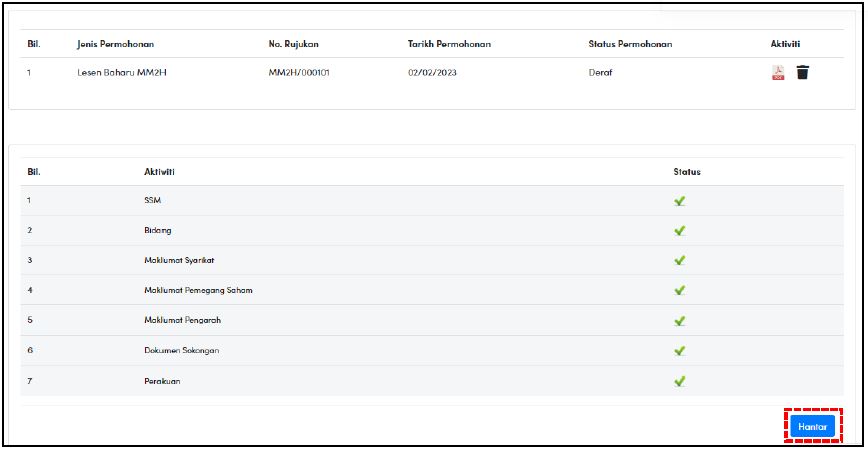
34. Klik butang <Hantar> untuk meneruskan permohonan.
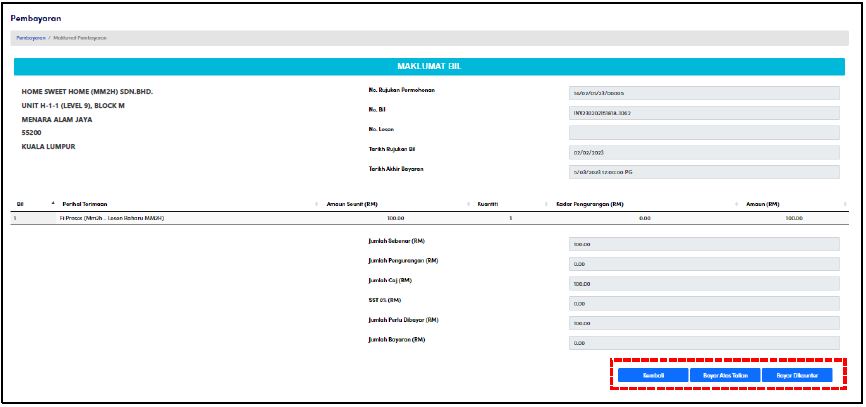
35. Setelah permohonan Berjaya dihantar, skrin pembayaran akan dipaparkan.
Anda diberi dua pilihan untuk membuat bayaran iaitu:
• Bayar Atas Talian.
• Bayar Dikaunter.(Wang Pos, Kiriman Wang atau Bank Draf Sahaja)
Klik butang <Kembali> jika ingin membuat pembayaran di waktu yang lain.

36. Jika proses pembayaran atas talian Berjaya, skrin Dashboard MM2H akan
dipaparkan.
Status permohonan akan dikemaskini kepada ‘Dihantar’.
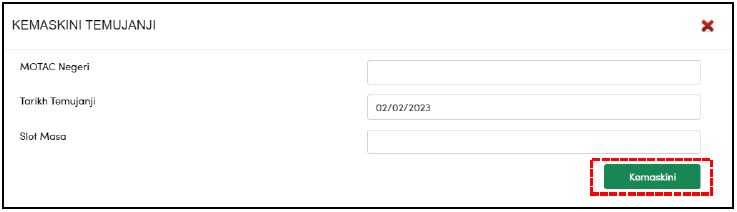
37. Jika pilih ‘Bayar Dikaunter’, sila kemaskini maklumat temujanji untuk
membayar di kaunter.
Klik butang <Kemaskini> untuk meneruskan permohonan

38. Jika proses pembayaran di kaunter, status permohonan adalah ‘Menunggu Fi Proses’.
Status permohonan akan dikemaskini kepada ‘Dihantar’ apabila pembayaran
di kaunter telah dibuat.