Pengurusan ID - Syarikat (v1.0)
Pendaftaran ID Pengguna Baharu 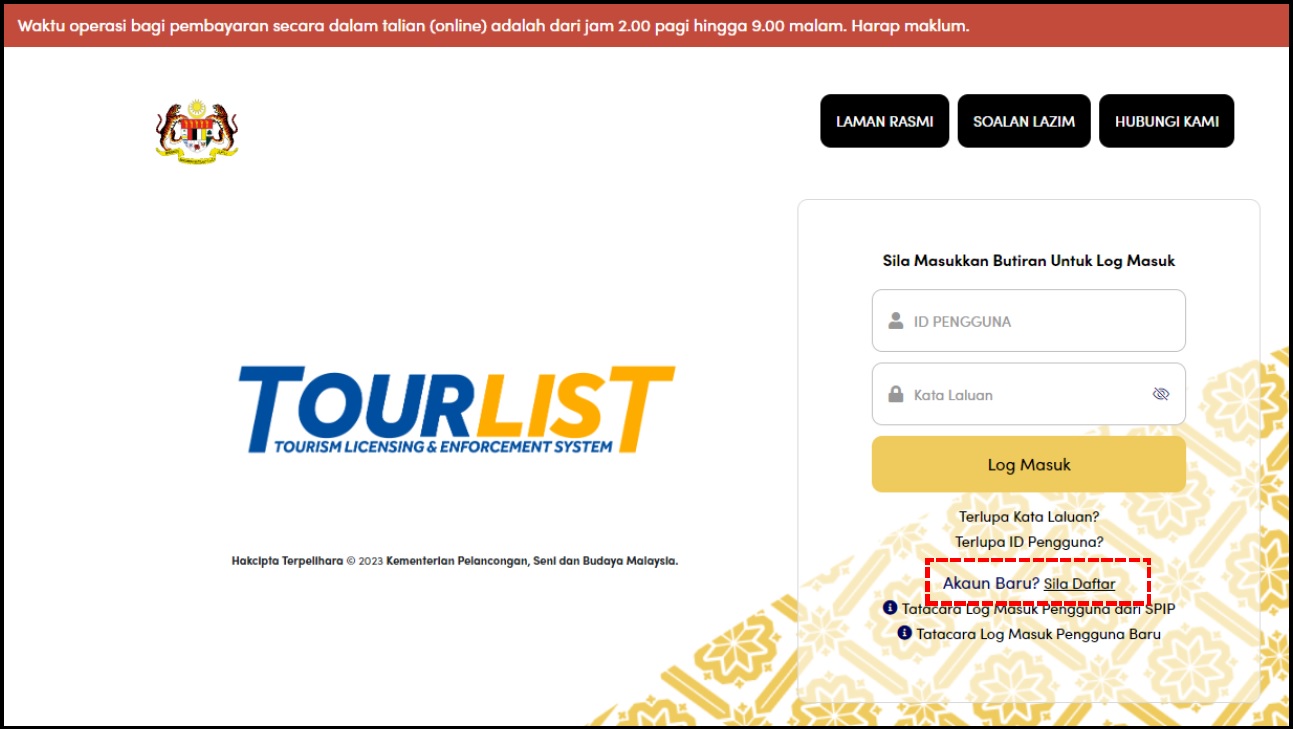
1. Klik pautan 'Sila Daftar'.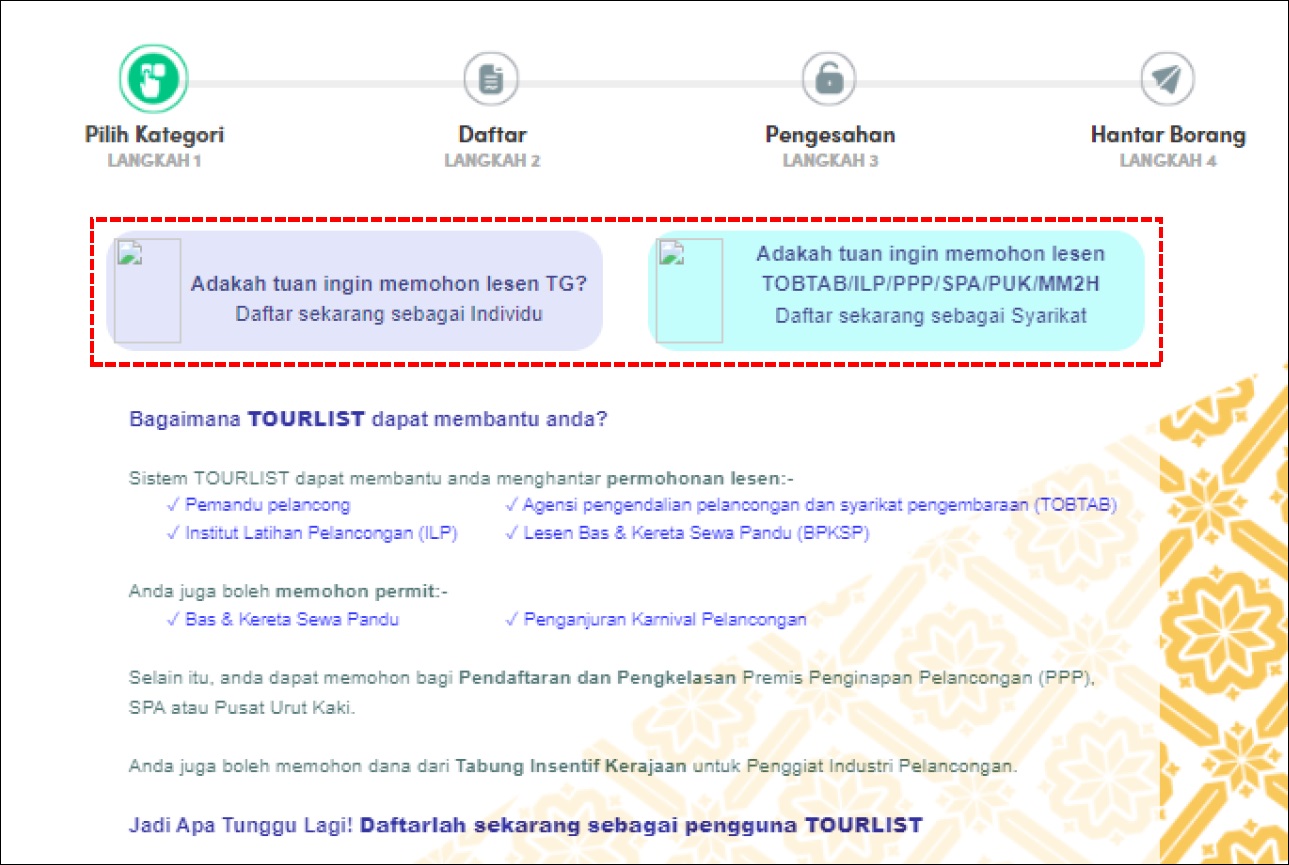
2. Pilih Daftar Sebagai Individu ATAU Syarikat.
Jika Individu, klik Daftar Sekarang Sebagai Individu dan teruskan ke Langkah 3.
Jika Syarikat, klik Daftar Sekarang Sebagai Syarikat dan teruskan ke Langkah 4.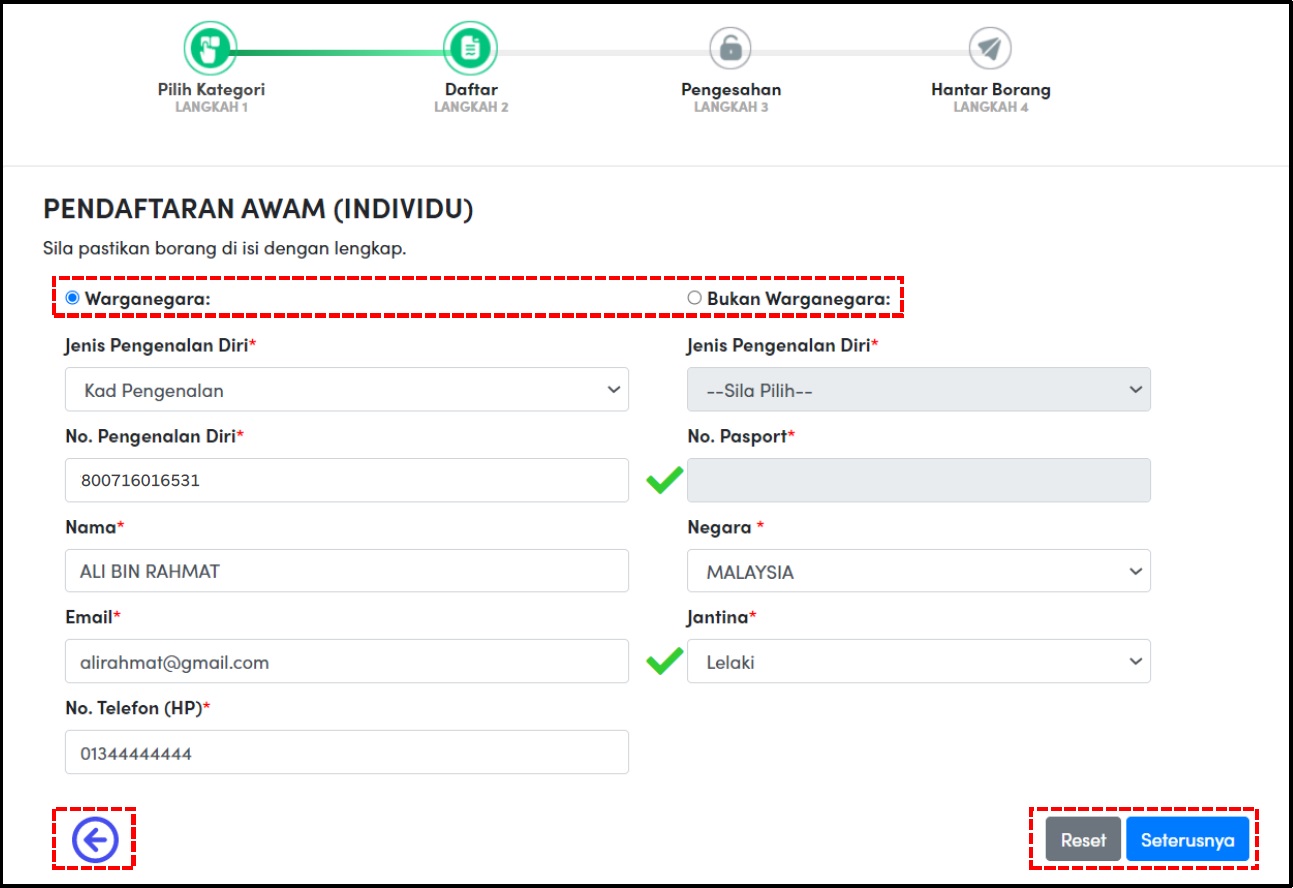
3. Pilih status warganegara samada Warganegara ATAU Bukan Warganegara.
Masukkan semua maklumat yang diperlukan dengan betul.
Klik butang ![]() untuk ke skrin sebelumnya ATAU klik butang <Reset> untuk mengosongkan medan.
untuk ke skrin sebelumnya ATAU klik butang <Reset> untuk mengosongkan medan.
Klik butang <Seterusnya> untuk meneruskan pendaftaran dan terus ke Langkah 5.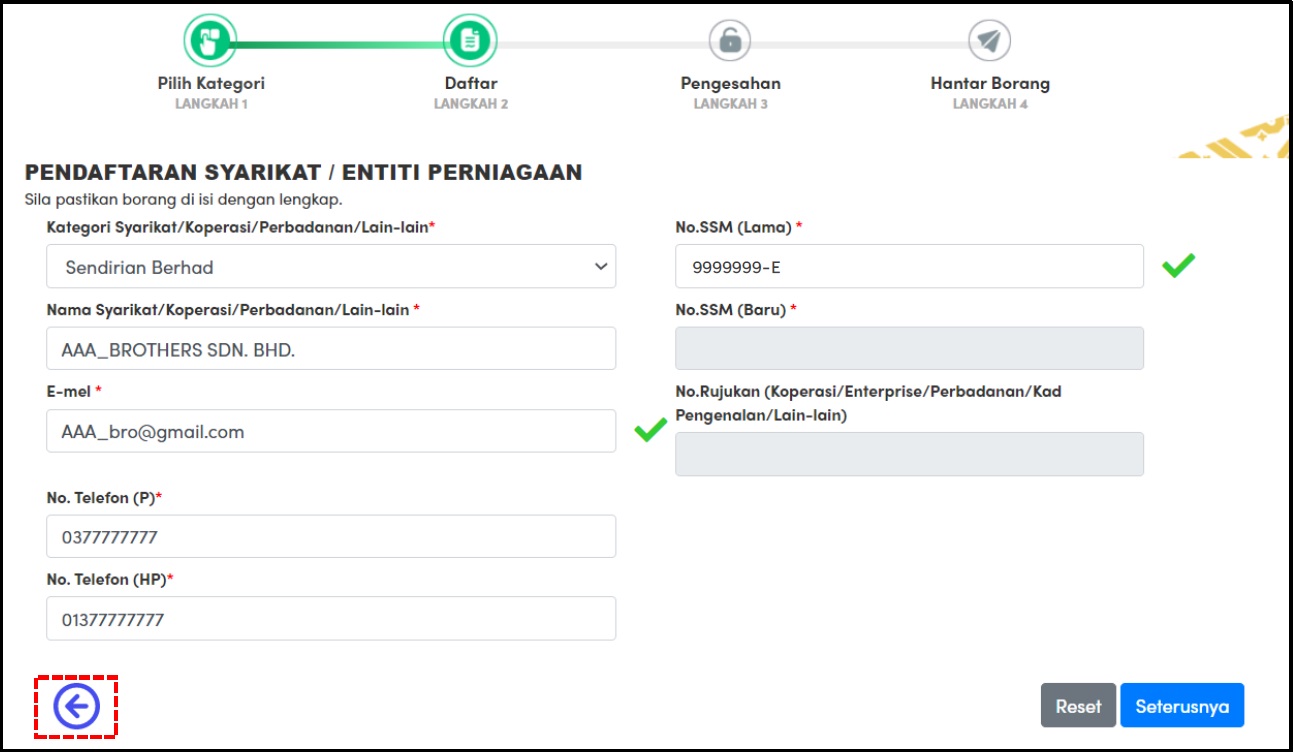
4. Pilih kategori syarikat dan masukkan semua maklumat yang diperlukan dengan betul.
Klik butang ![]() untuk ke skrin sebelumnya ATAU klik butang <Reset> untuk mengosongkan medan.
untuk ke skrin sebelumnya ATAU klik butang <Reset> untuk mengosongkan medan.
Klik butang <Seterusnya> untuk meneruskan pendaftaran.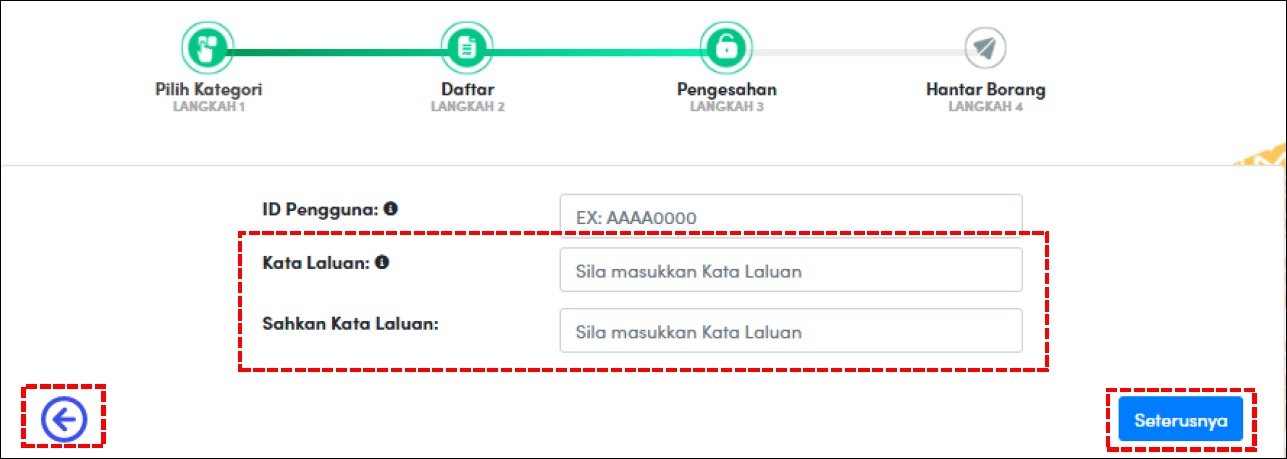
5. Masukkan ID Pengguna dan kata laluan mengikut format yang telah ditetapkan. Sahkan kata laluan.
Klik butang ![]() untuk ke skrin sebelumnya ATAU klik butang <Seterusnya> untuk meneruskan pendaftaran.
untuk ke skrin sebelumnya ATAU klik butang <Seterusnya> untuk meneruskan pendaftaran.
NOTA:
Format ID Pengguna: (8 karakter dan kombinasi melibatkan: Char A-Z, nombor 0-9 sahaja
Format kata laluan: (8 hingga 12 karakter dan kombinasi yang melibatkan: Huruf Besar, Huruf Kecil dan nombor sahaja)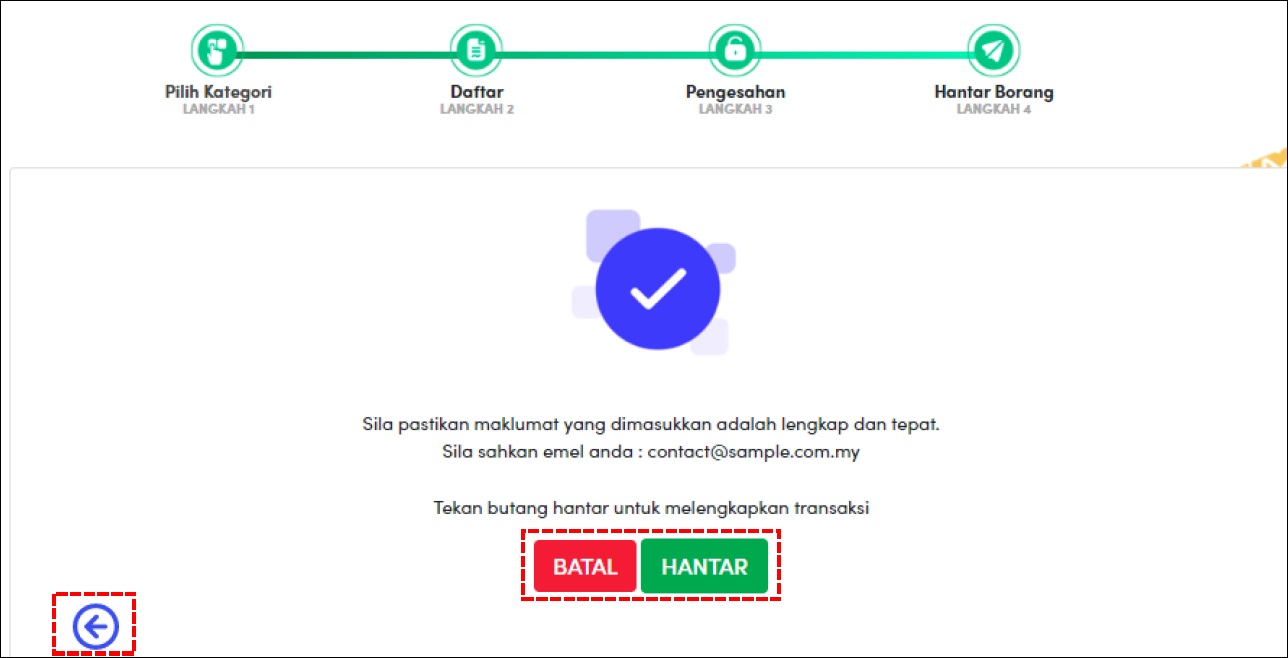
6. Klik butang ![]() untuk ke skrin sebelumnya ATAU klik butang <Batal> untuk membatalkan pendaftaran.
untuk ke skrin sebelumnya ATAU klik butang <Batal> untuk membatalkan pendaftaran.
Klik butang <Hantar> untuk meneruskan pendaftaran.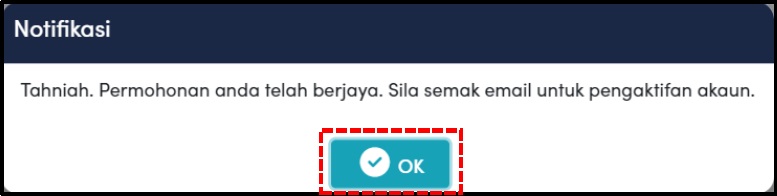
7. Klik butang <OK> untuk meneruskan pendaftaran.
Buka emel anda untuk mengaktifkan akaun.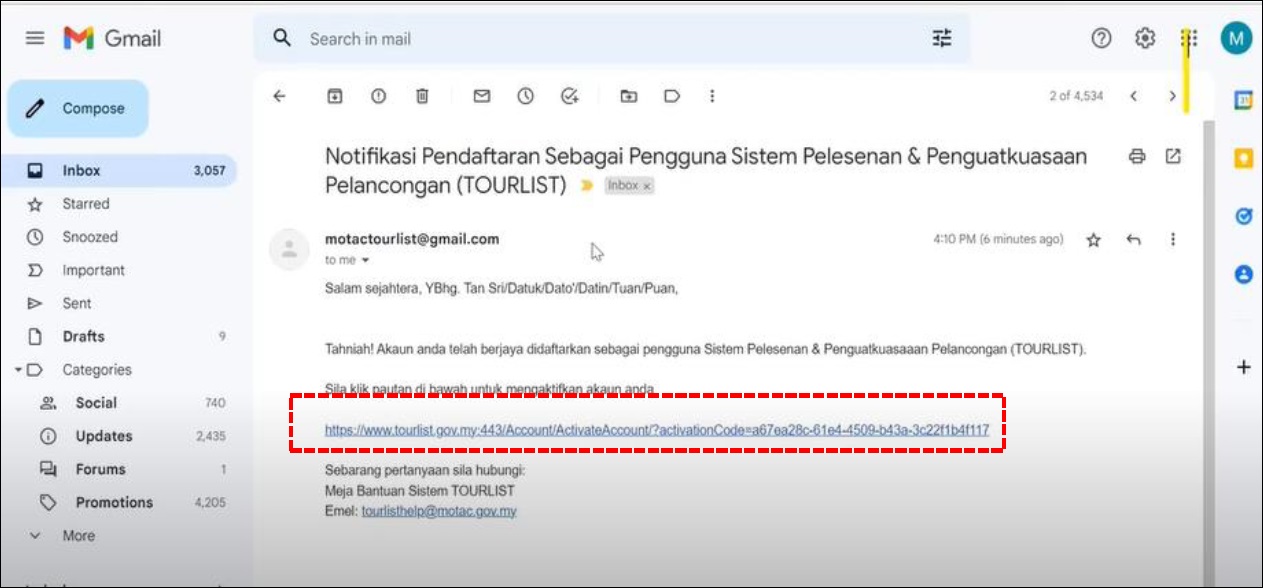
8. Klik pada pautan yang diberikan untuk mengaktifkan akaun anda.
Log Masuk Menggunakan ID Pengguna SPIP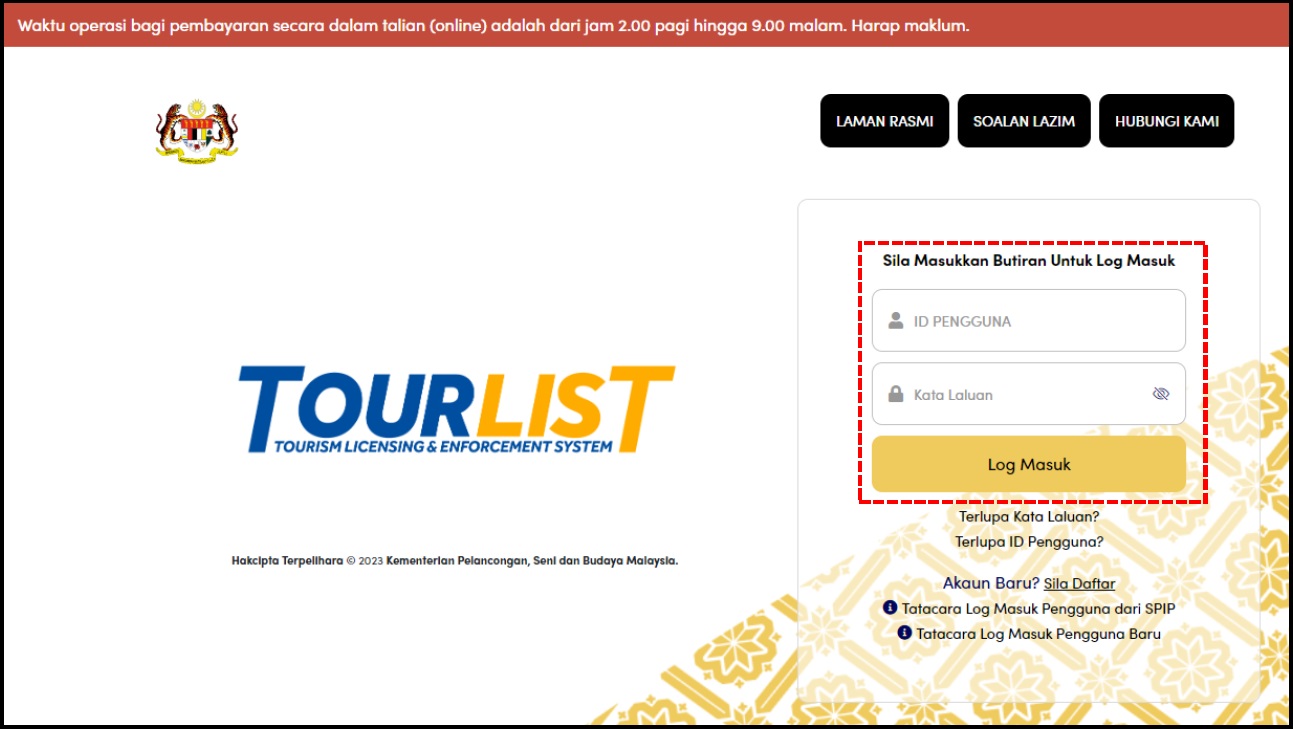
1. Masukkan ID Pengguna SPIP dan Kata Laluan, klik butang <Log Masuk>.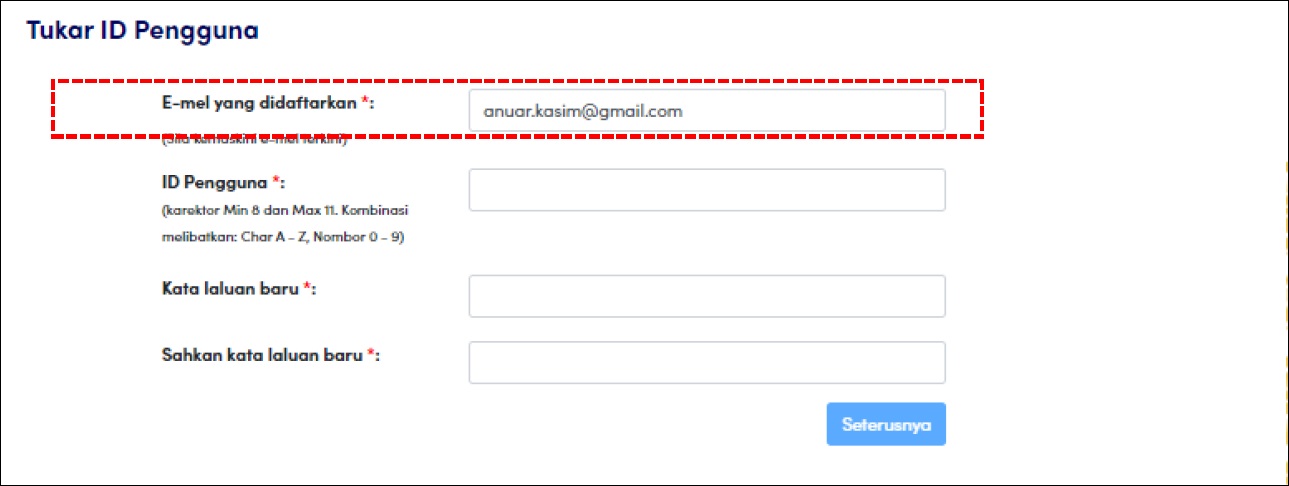
2. Sila Kemaskini E-mel anda kepada yang terkini.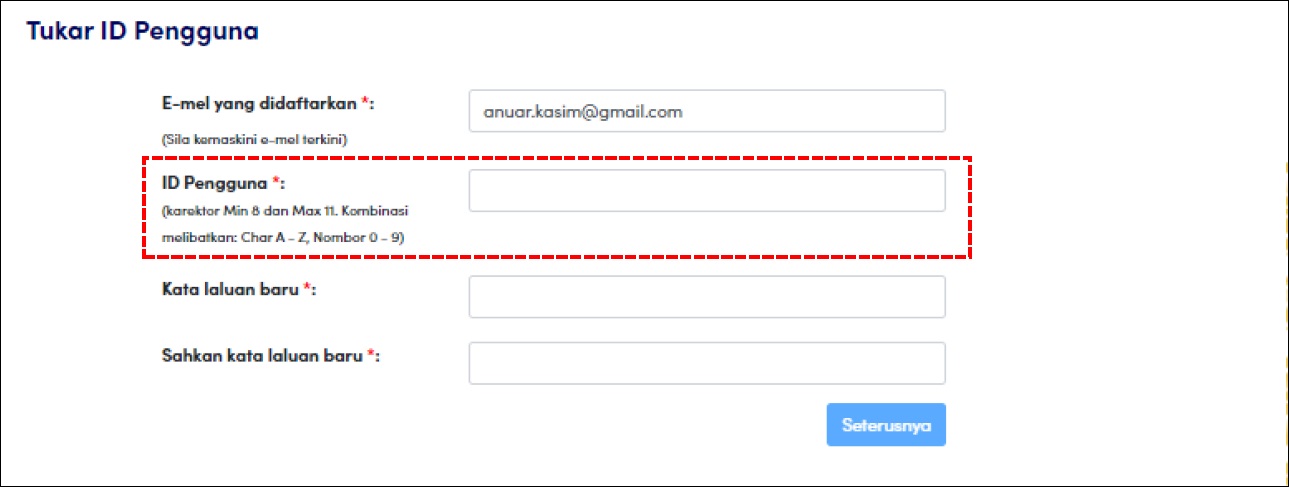
3. Cipta ID Pengguna mengikut format yang ditetapkan.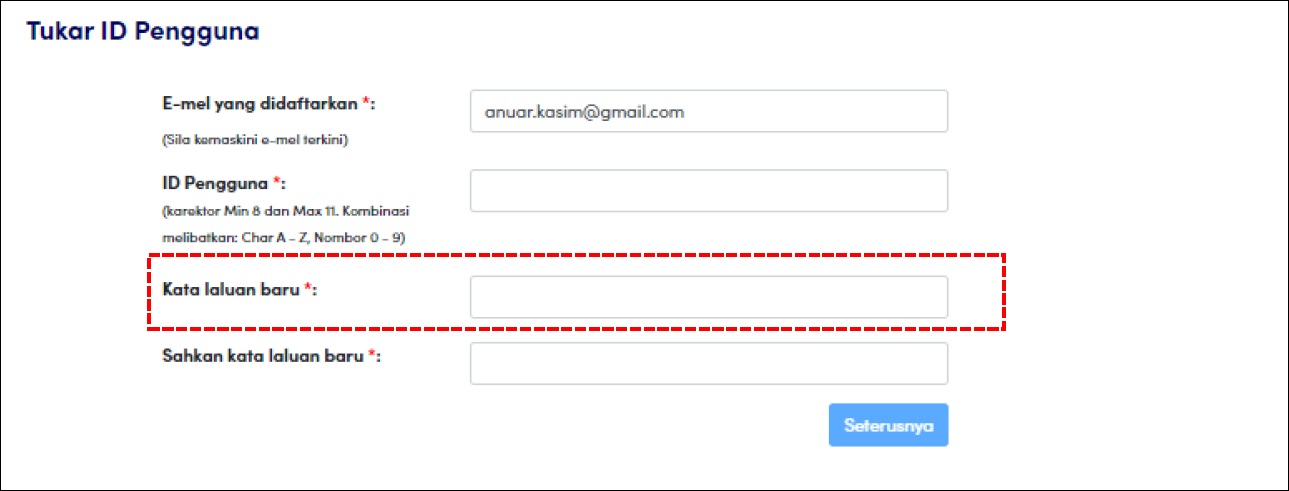
4. Cipta Kata Laluan mengikut format yang ditetapkan.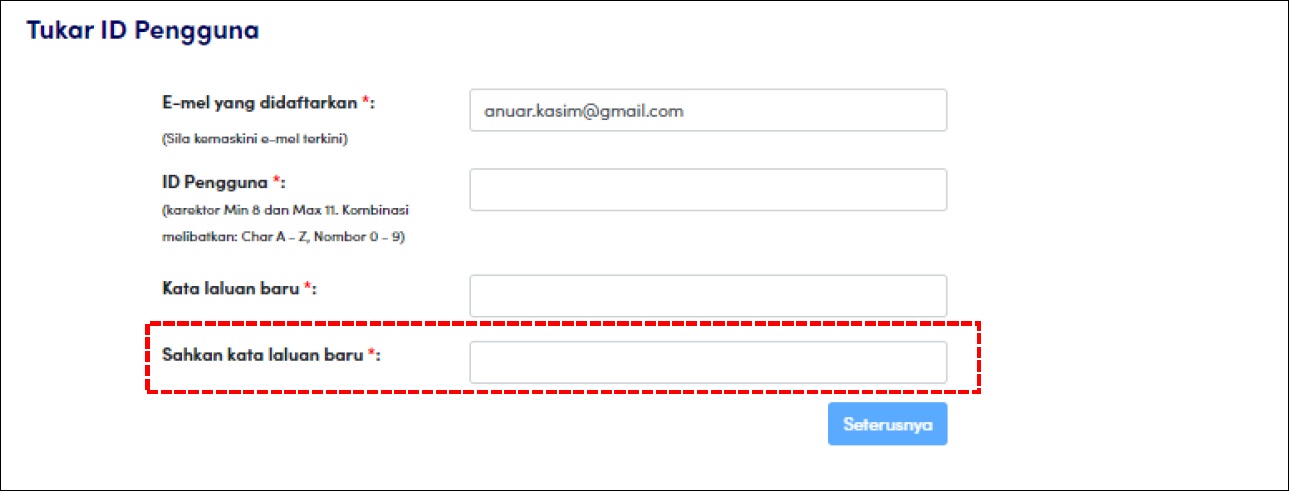
5. Sahkan Kata Laluan.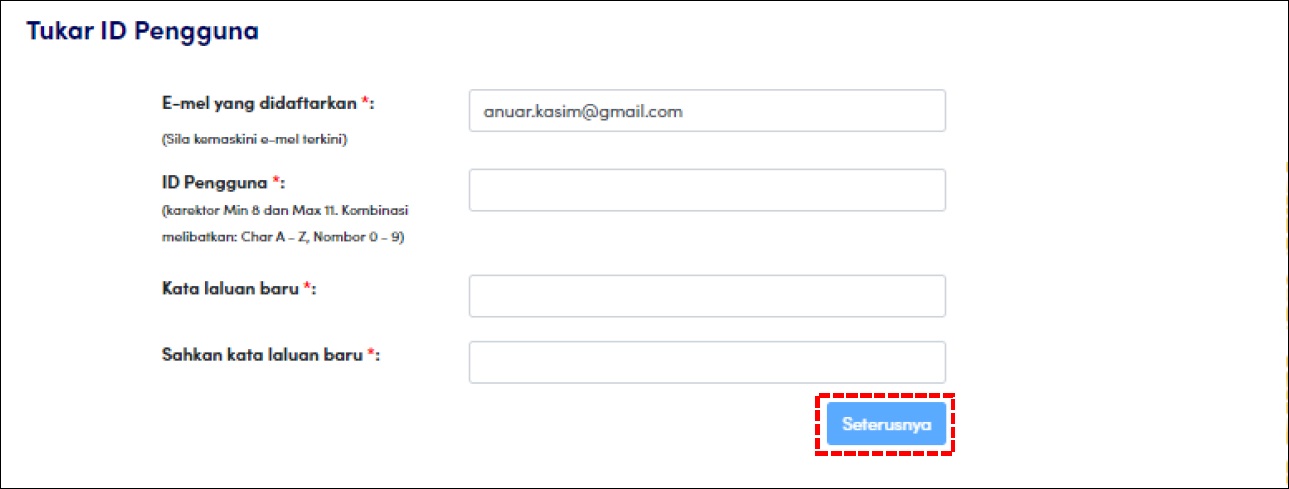
6. Klik pada butang <Seterusnya> untuk meneruskan pengemaskinian ID Pengguna dan Kata Laluan.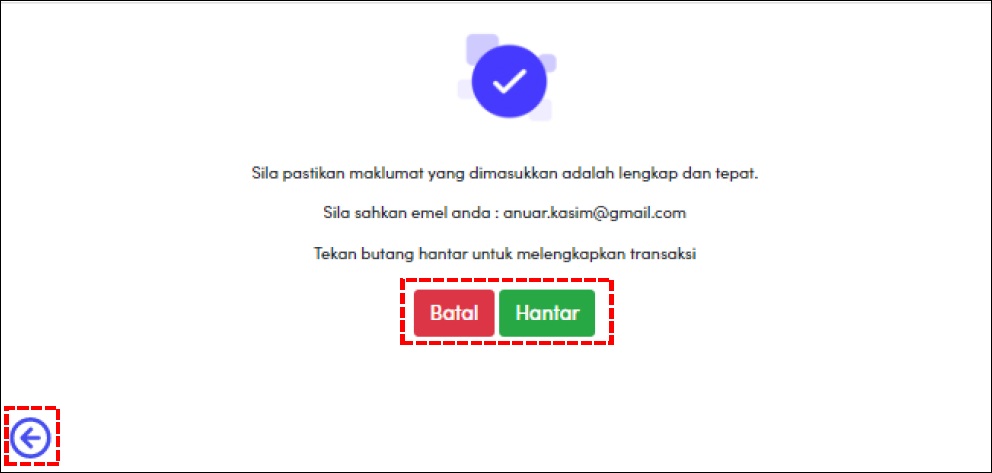
7. Klik butang ![]() untuk ke skrin sebelumnya ATAU klik butang <Batal> untuk membatalkan pendaftaran.
untuk ke skrin sebelumnya ATAU klik butang <Batal> untuk membatalkan pendaftaran.
Klik pada butang <Hantar> untuk meneruskan pengemaskinian ID Pengguna dan Kata Laluan.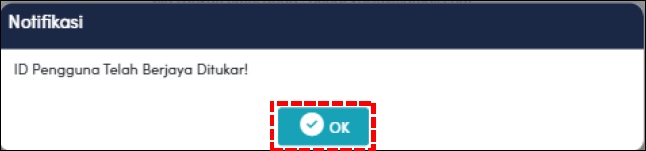
8. Klik pada butang <OK> untuk meneruskan pengemaskinian ID Pengguna dan Kata Laluan.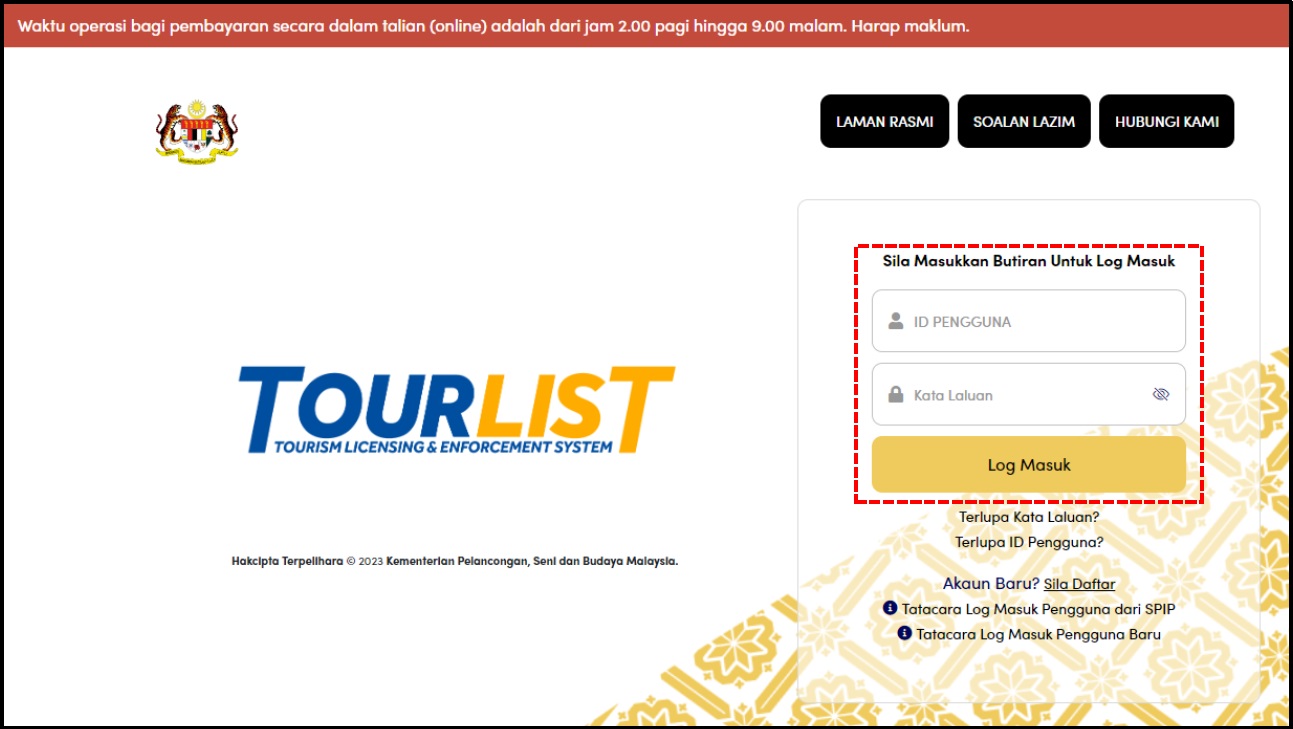
9. Masukkan ID Pengguna dan Kata Laluan, klik butang <Log Masuk>.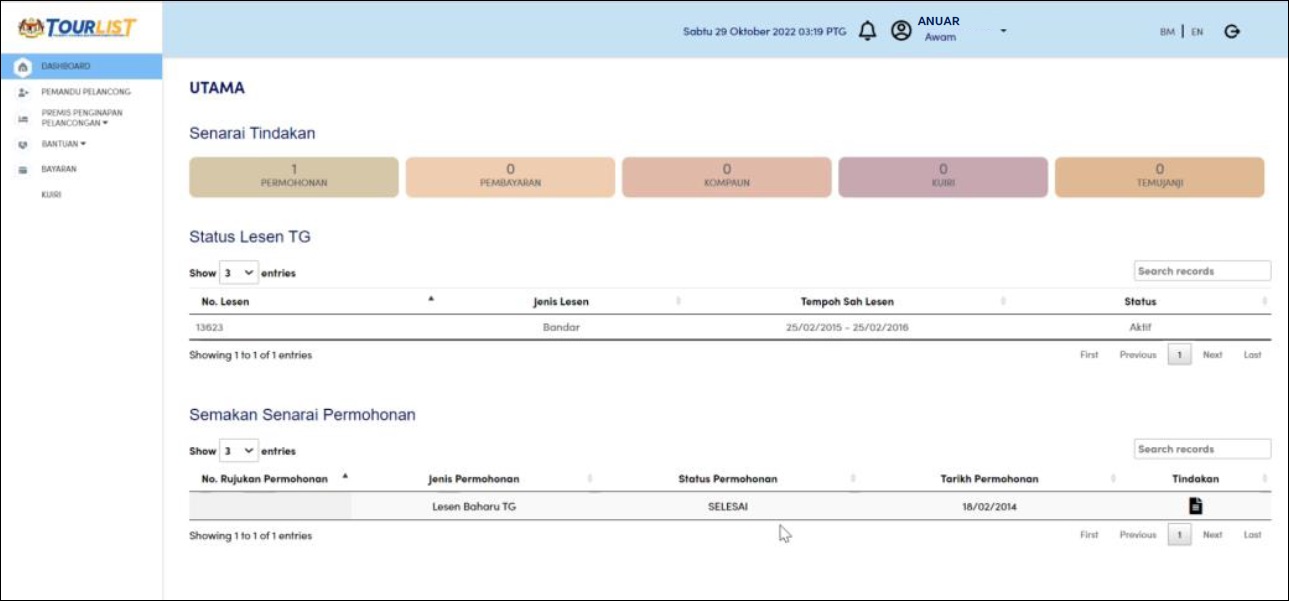
10. Skrin dashboard pengguna akan dipaparkan.
Terlupa Kata Laluan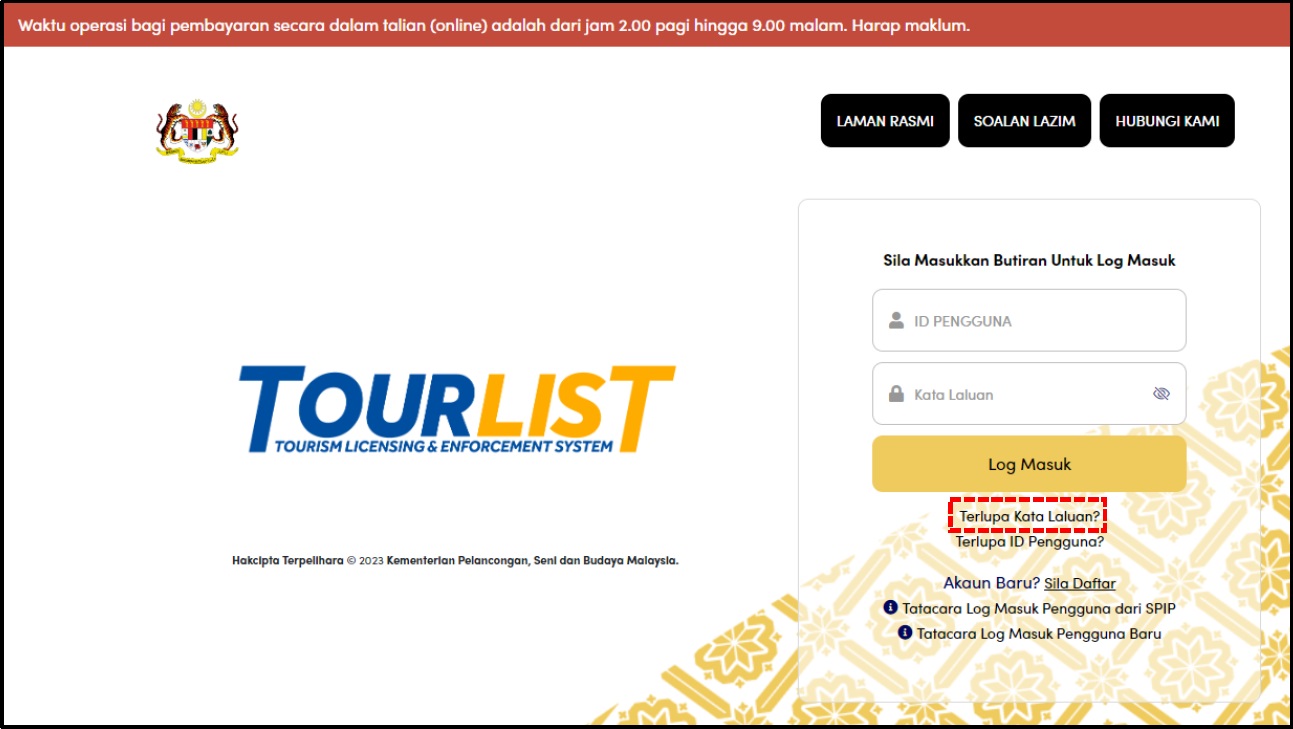
1. Klik pautan 'Terlupa Kata Laluan' di halaman utama.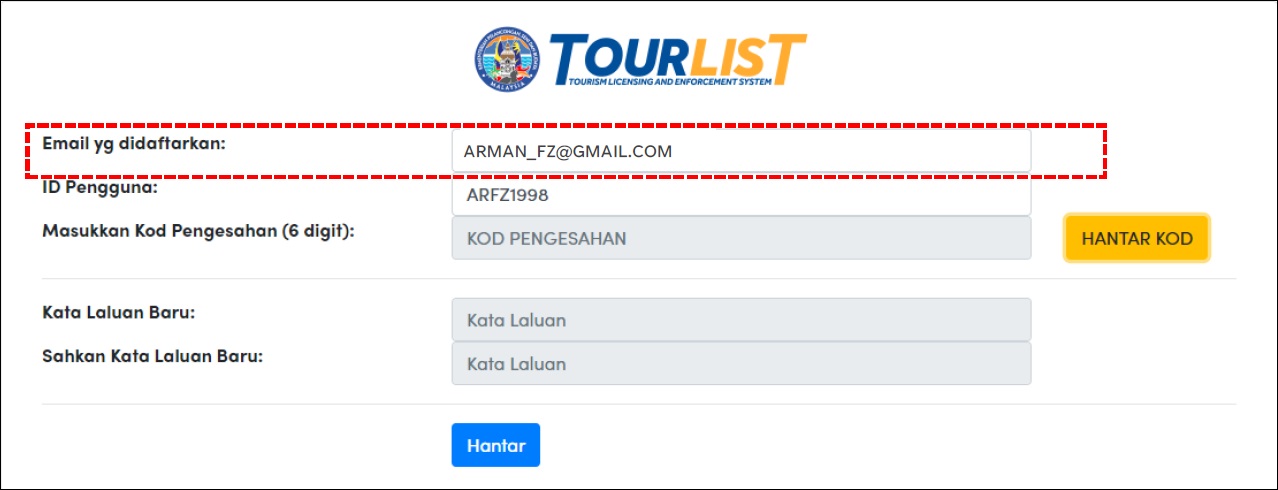
2. Masukkan E-mel yang telah didaftarkan sebelum ini.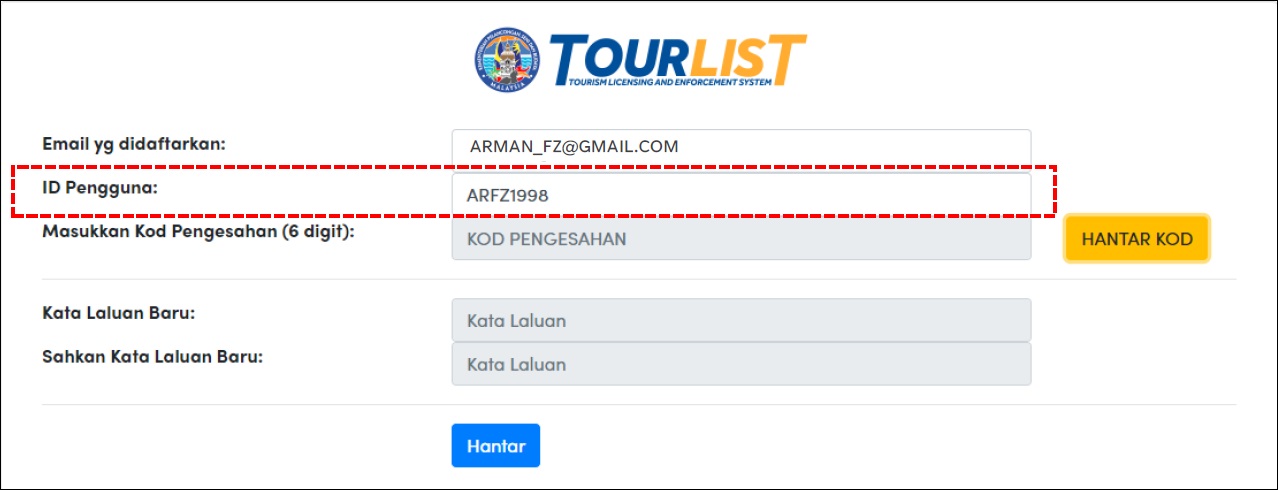
3. Masukkan ID Pengguna anda.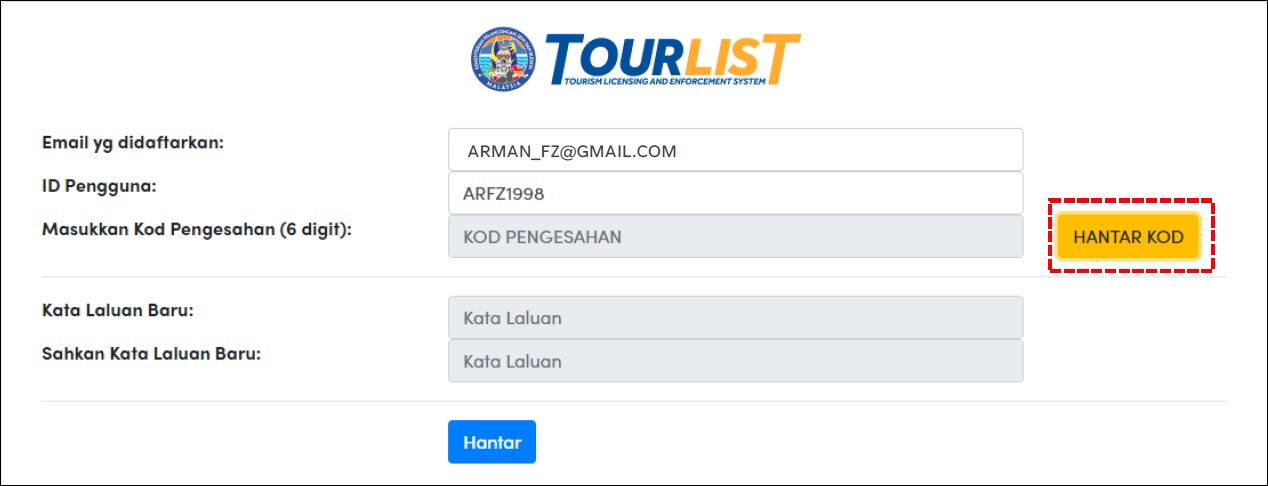
4. Klik pada butang <Hantar Kod>.
Semak emel anda untuk mendapatkan kod pengesahan.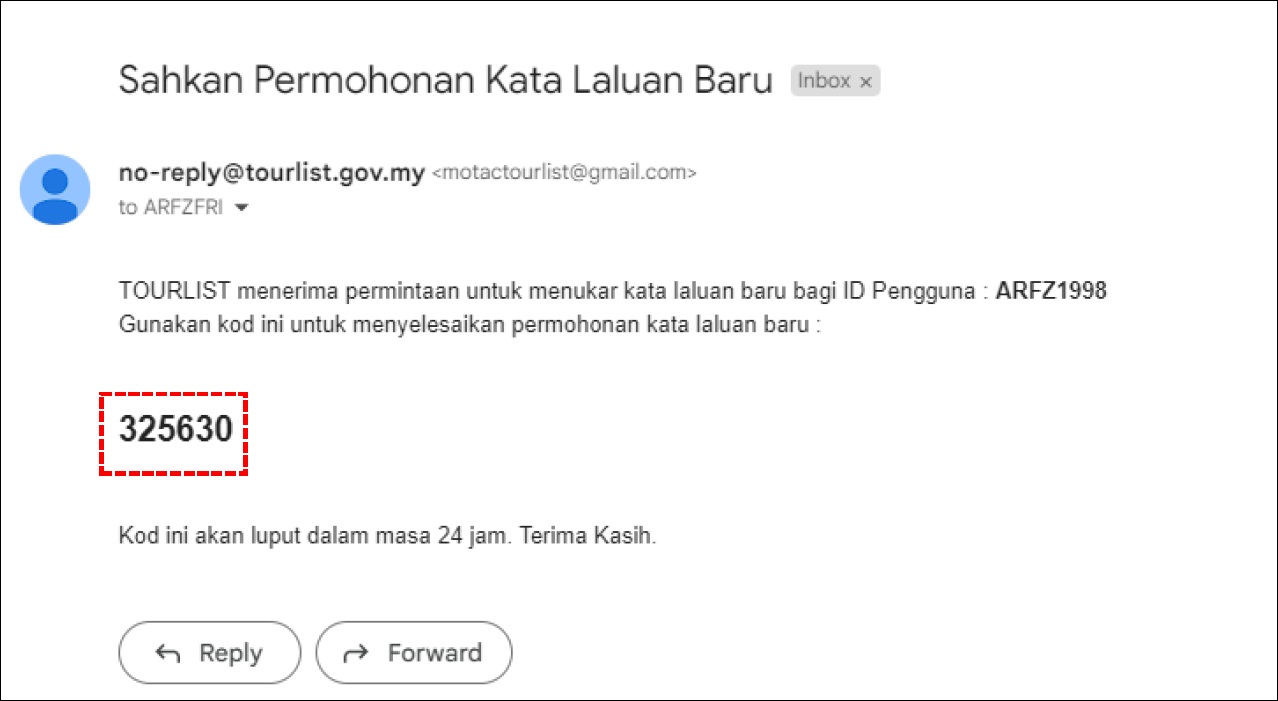
5. Dapatkan kod pengesahan yang telah diterima.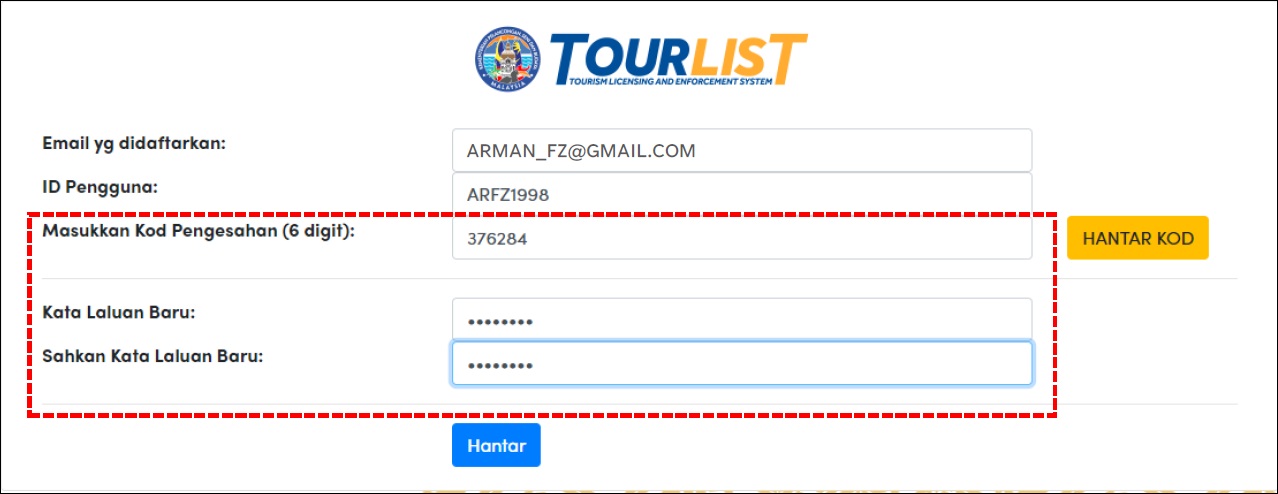
6. Masukkan kod pengesahan tersebut dan cipta kata laluan baru.
Kemudian sahkan kata laluan baru yang telah dicipta.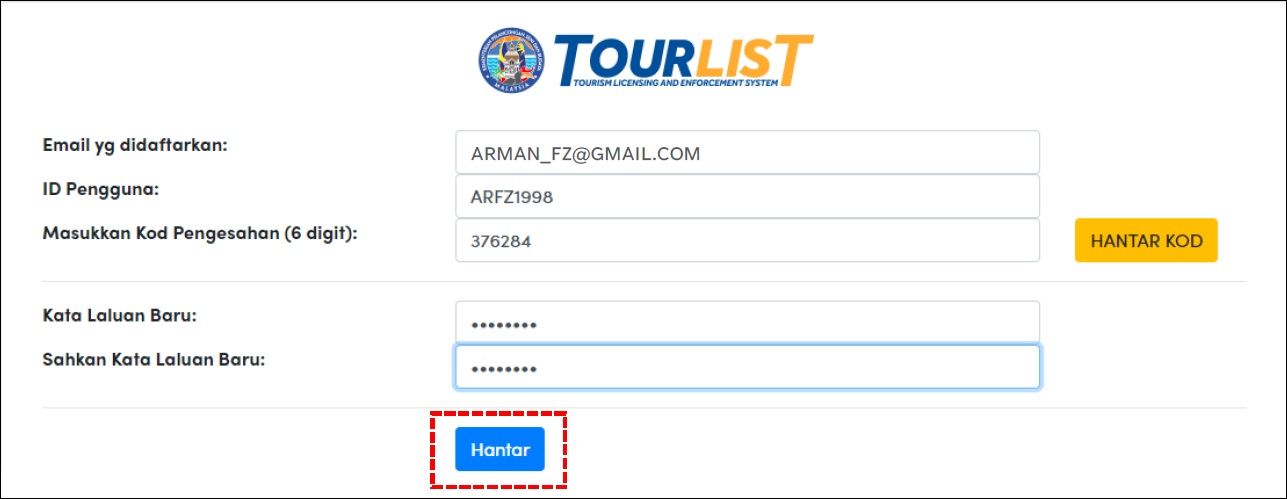
7. Klik butang <Hantar>.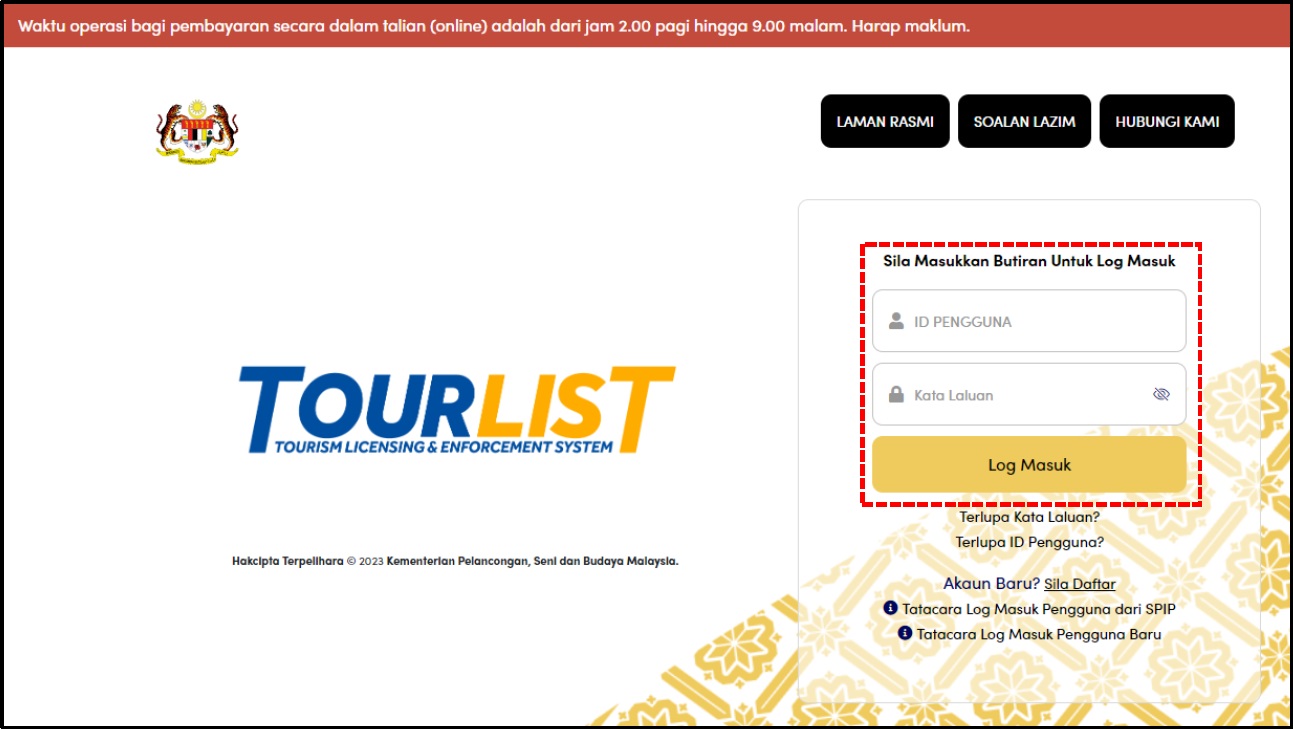
8. Log masuk dengan menggunakan ID Pengguna dan Kata Laluan yang baru dicipta.
Terlupa ID Pengguna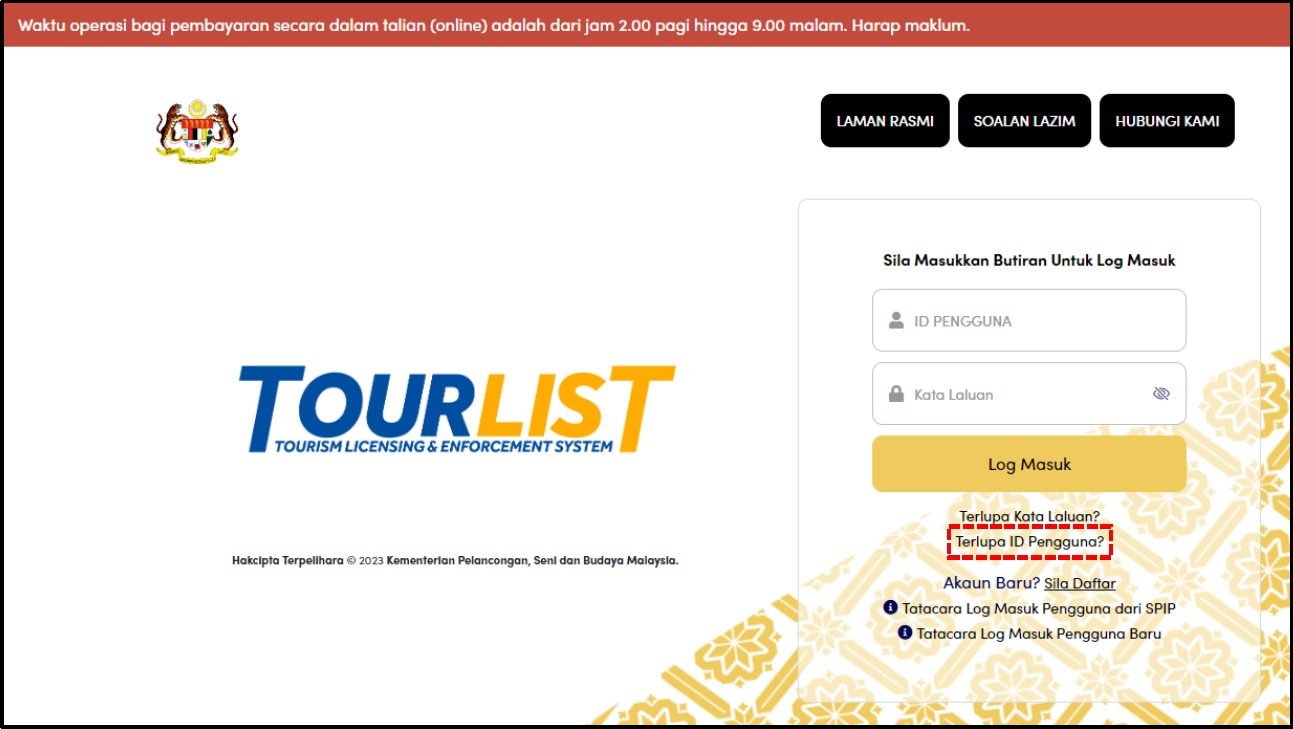
1. Klik pautan 'Terlupa ID Pengguna' di halaman utama.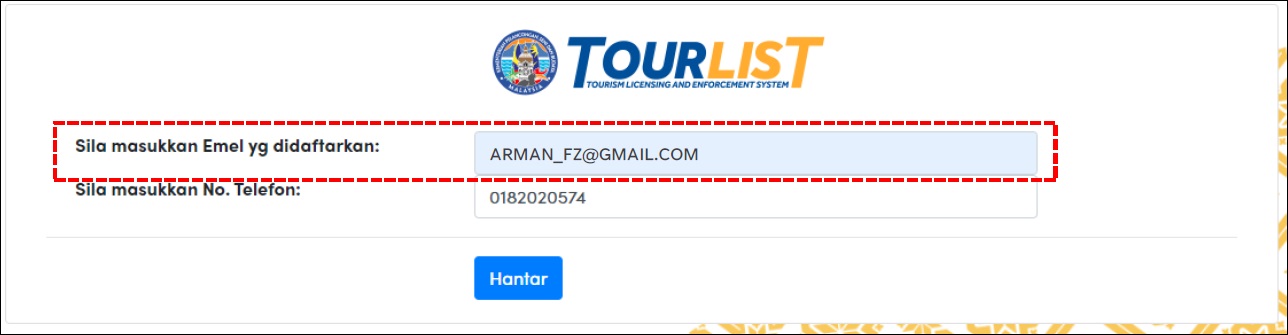
2. Masukkan E-mel yang telah didaftarkan sebelum ini.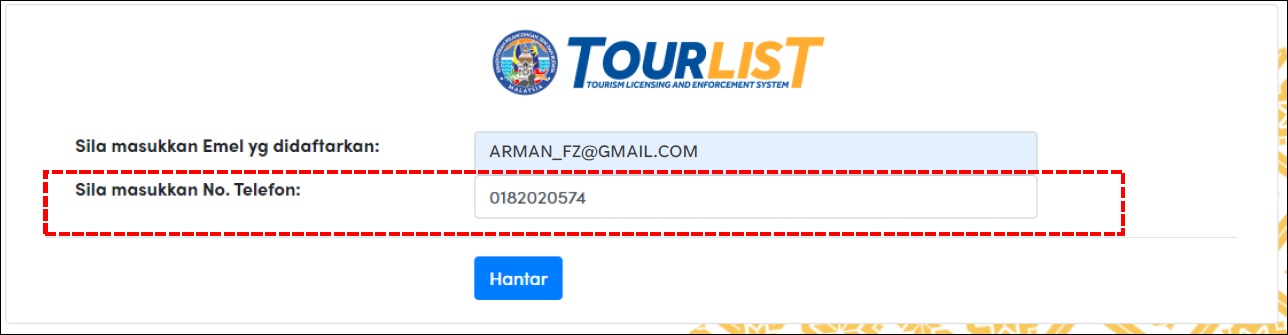
3. Masukkan No. Telefon.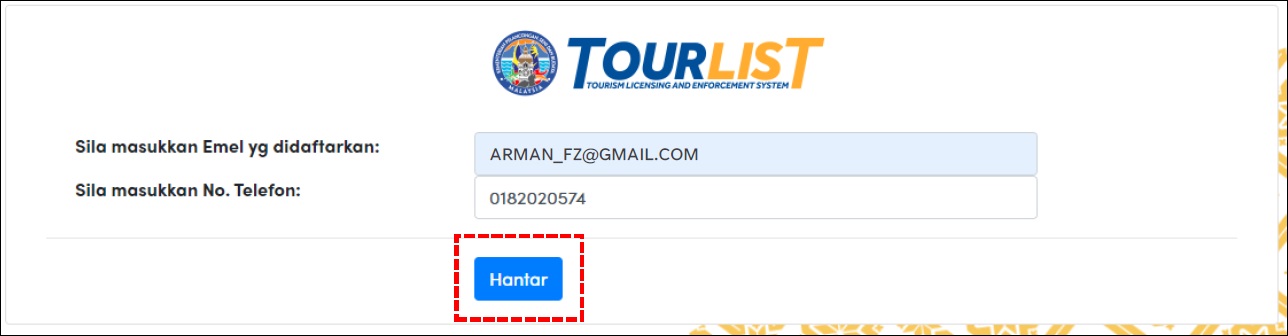
4. Klik butang <Hantar>.
Semak emel anda untuk mendapatkan ID Pengguna.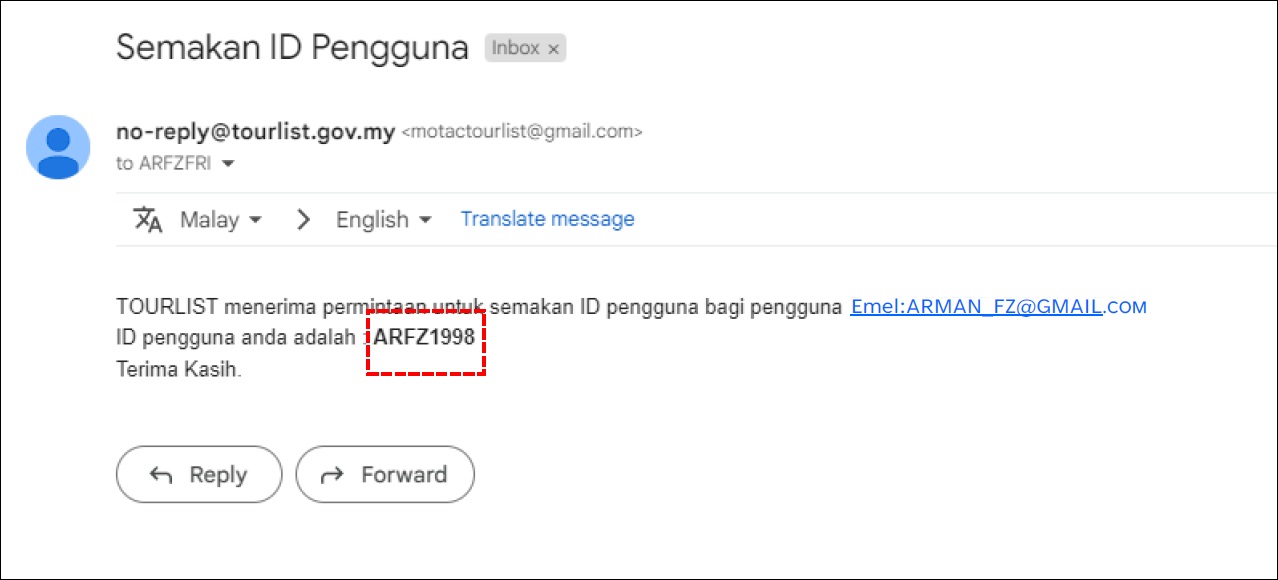
5. Dapatkan maklumat ID Pengguna yang telah diterima.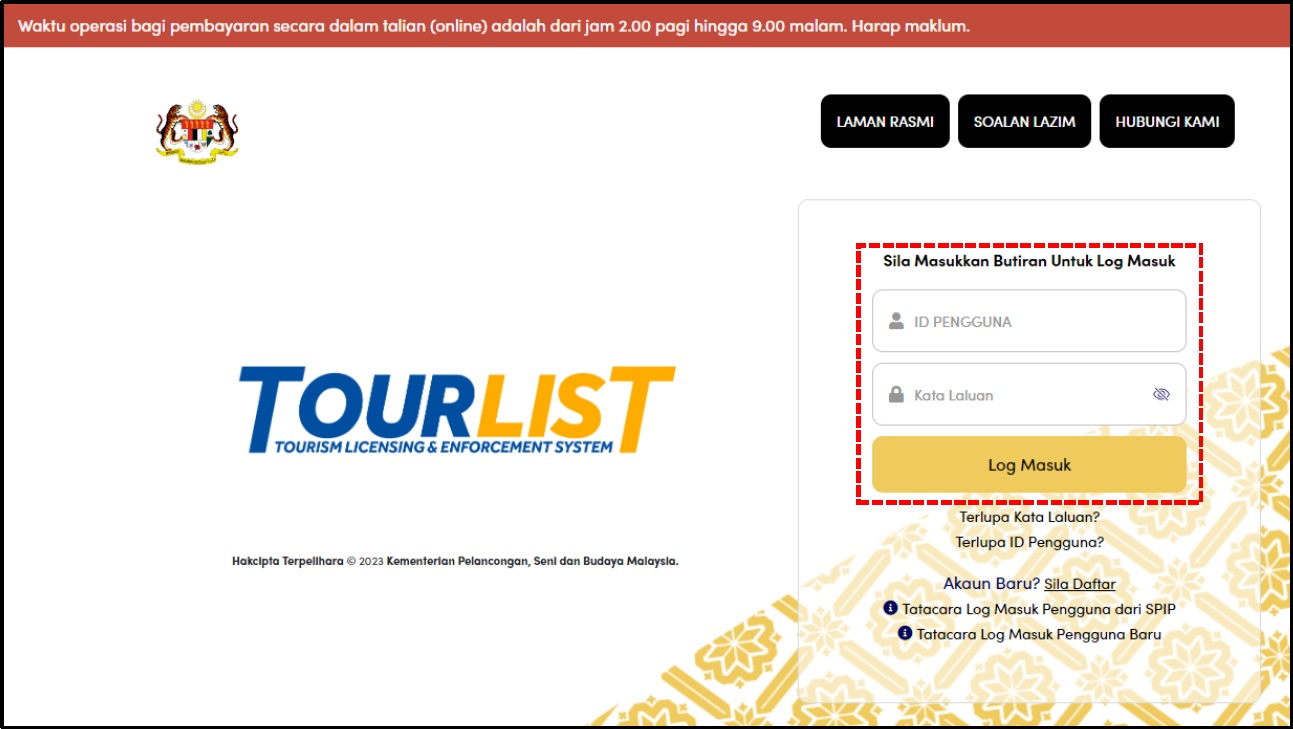
6. Log masuk dengan menggunakan ID Pengguna yang telah diterima.
- Hits: 1199